Add Microsoft Windows (Disk Image Backup)
When a Microsoft Windows server/workstation is added to the BDRSuite Backup server, a BDRSuite Backup Agent (VBA) is automatically installed in the target machine. In order for the agent to be installed, certain prerequisites are to be met by the Windows target machine. Check for the Prerequisite here, if already done then you can follow the below steps to add the Microsoft Windows server/workstation.
Procedure to add Microsoft Windows Server
- You must add a Windows Server before you begin configuring the backup schedule. In the Data Sources tab choose 'Add Microsoft Windows(Disk Image Backup). You will be taken to a page where you will see a message stating 'No host added for backup' if you adding host for the first time. Click on 'Add Microsoft Windows'
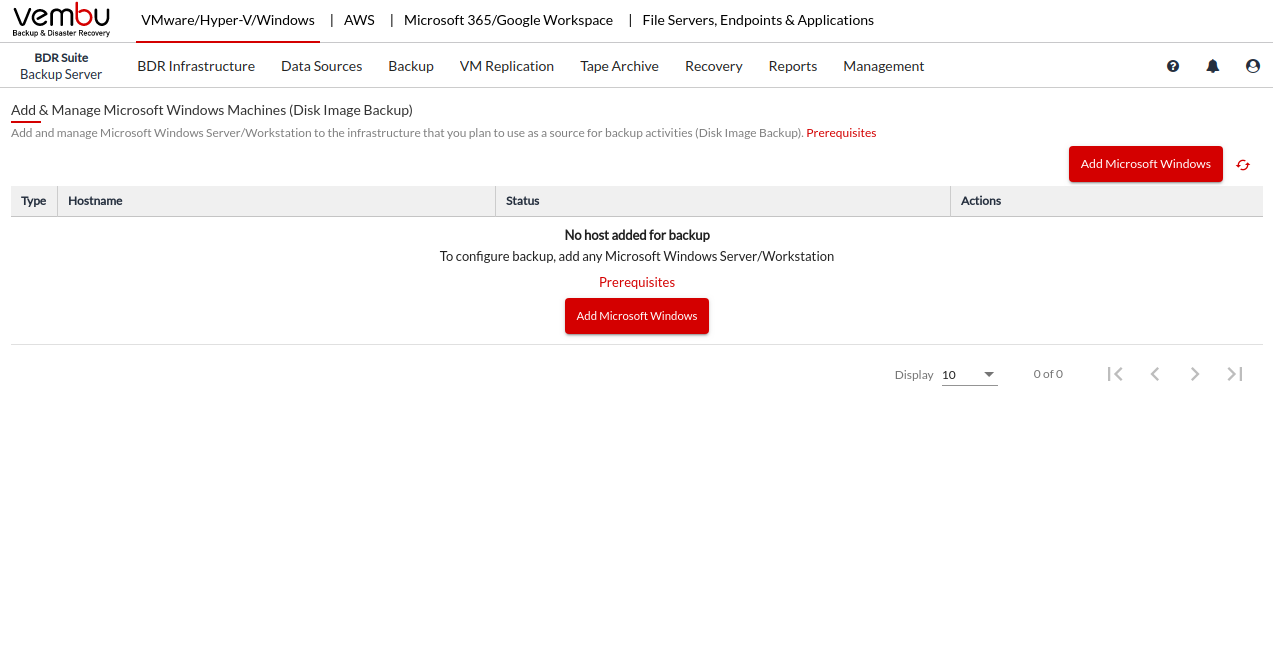

Add Microsoft Windows Server by providing ‘Hostname/IP Address and its login credentials.
|
- Hostname/ IP Address: Enter the hostname or IP address of the hostname for which you have to proceed with the backup
- You can add new credentials or select existing credentials. Click here to read more.
- User Name: Enter the username of the specific host
- Password: The password of the host or IP Address
- 42005: Port used for communication between BDRSuite Integration Service and BDRSuite Backup Server
The Hostname can be added using FQDN(Fully qualified domain name) ie., machine_name.domain_name. You can connect your host with BDRSuite Backup Server through the following combinations in the Hostname/IP Address section:
- Hostname - Enter the Hostname alone
- Hostname@Domain name - Enter the hostname followed by @ and domain name
- Domain name/Hostname - Enter the domain name followed backslash (/) and the hostname
- 192.xxx.xxx.xxx - Enter the IP address
- BDRSuite Backup Server communicates with the Microsoft Windows Server using the port that is set to 42005 as default. You can modify this port number as per your port number availability.
- Click Save once you have provided the credentials.
|
Once you click on Save a VBA Installation message will be prompted, now click on 'Ok, Proceed'.
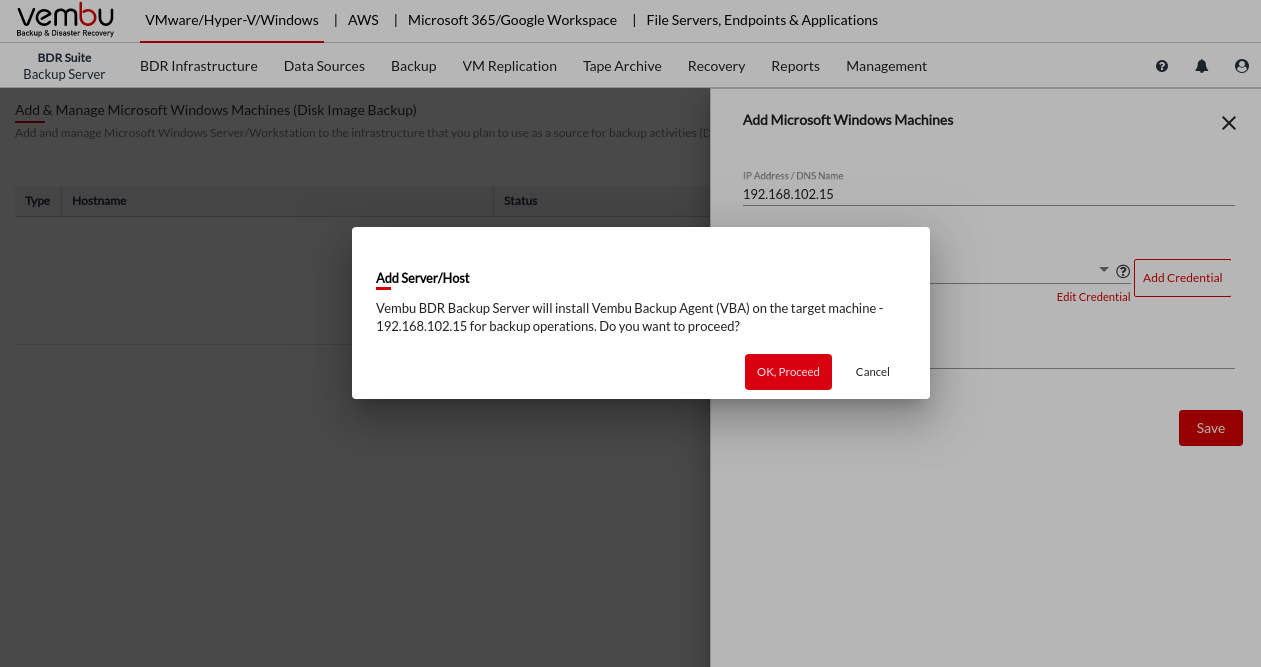
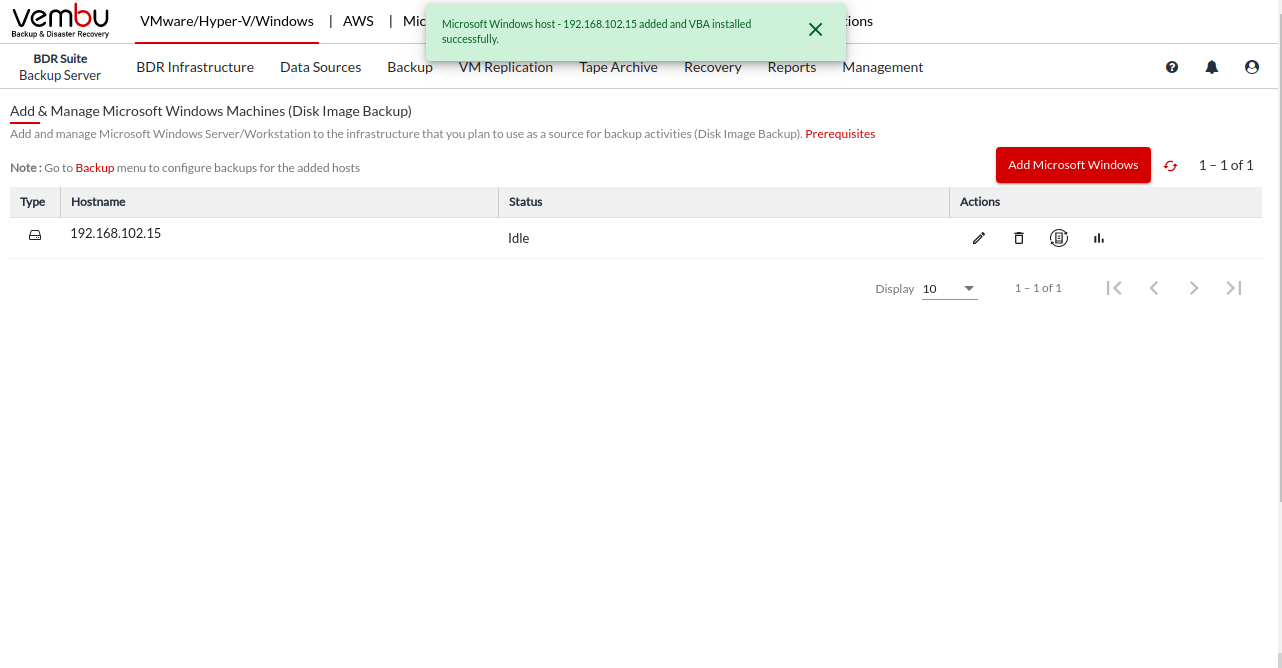
- The Rescan option installs the BDRSuite Integration Service agent automatically in the Windows Server host, which is mandatory to proceed with the backup. In the status column, you can view the current progress while you rescan.
- The Agent information report gives you the stage-wise report of the agent installation, click the Reports icon to view the Machine Name, Version, Installed Time, Status, Remarks. Further, expand it to view the installation start and end time.

The following details can be edited in an already added Windows Server Host
- You can select a different credential or add a new credential

- If you want to remove a particular Windows Server, click the Delete option. A pop-up window with the message "Are you sure, you want to remove the Microsoft Windows server/workstation?" will appear. Click OK to delete your Microsoft Windows Server.

- BDRSuite Backup Server pushes VIS - BDRSuite Integration Service onto the added target machine.
- BDRSuite Integration Services: VIS acts as an agent in the target machine in which the data present in the machine has to be backed up. BDRSuite Integration Service reads the data from the added machine and lists the disks and drives in the BDRSuite Backup Server for backup.
- If there is any problem while connecting BDRSuite Integration Services, read the KB article
Procedure to add Microsoft Windows Workstations
- Steps for adding a Microsoft Windows Workstation to the BDRSuite Backup Server are similar to that of adding a Microsoft Windows Server.
- Once the Host details are all added to the “ Add Windows Server/Workstation” page, follow the below steps.
- In the ‘List of Added Windows Servers/Workstations’ page, the added Microsoft Windows Workstations will be listed.
If the added machine is of Windows Workstation then a pop-up message will appear asking you to install the BDRSuite Integration Service manually on the added Windows Workstation/ Desktop machine.

- Download and Install the BDRSuite Integration Service manually in the target machine (added Workstation).
- After installation of VIS, click on the ‘Sync Host’ in the ‘List of Added Windows Servers/Workstations’ page of the BDRSuite Backup Server, to establish a connection between the Backup Server and BDRSuite Integration Service installed in the target machine.

