Additional Scheduling
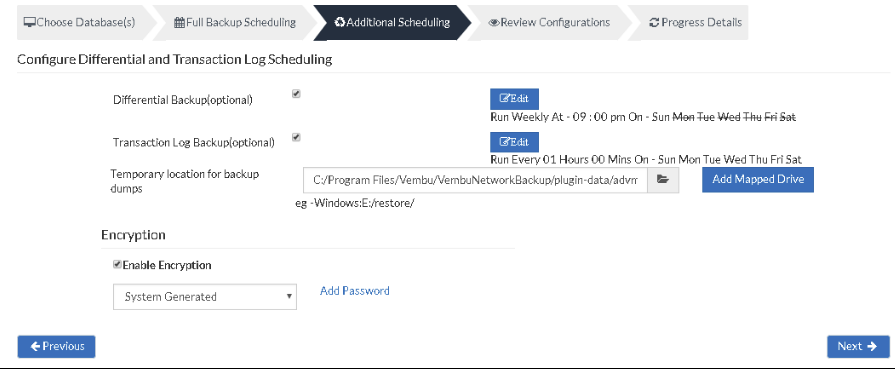
There are two backup types available that are optional and can be disabled. Click the Edit option to configure the backup schedule.
- Differential Backup
- Transaction Log Backup
Based on requirements edit these additional settings, but make sure this additional scheduling stays less than full backup schedules.
|
Differential- NetworkBackup Client will do a Differential Backup dump of the database with respect to the previous full backup whenever this Differential Backup is scheduled. Configuring this step is optional
Transactional Log- NetworkBackup Client will do a Transaction Log Backup dump of the database with respect to the previous backup (Full/Differential/Transaction Log) whenever this Transaction Log Backup is scheduled. Configuring this step is optional
|
Scheduling
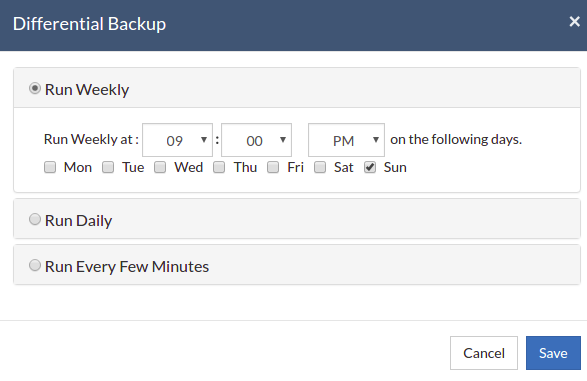
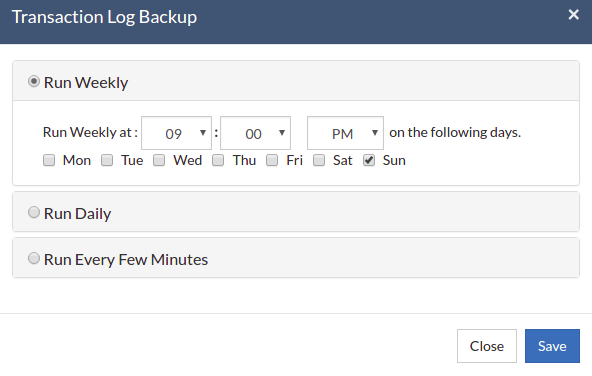
- Run Weekly- This option lets you select the day and time of a week to run the scheduled backup. You can additionally select more than a day in a week for the schedule.
- Run Daily- This option allows you to trigger the backup in a specific time frame daily.
- Run Every Few Hours- This option lets you decide the period in which backup schedules should be carried out. Additionally, you can configure the days in a week and decide when to and when not to backup.
|
Temporary location for backup dumps
- Enter the location/directory path in which the MS SQL dumps have to be temporarily stored, before uploading to the backup server. Ensure you have enough disk space in the configured location(where the backup dump has to be saved).
- Select the location to which the dump must take place from the window as displayed below. The dump location you have configured will be mentioned in the Folder tab. Click OK to finalize your dump location.

|
Add Mapped Drive
- There may be situations in which you may not have enough space to allocate for the dump process. In such cases, you can add a mapped drive by providing the drive name, drive path, username, and password. From there on the dumping process will happen to the configured drive only.
- The drive path must be in the following format: \\<MACHINE_NAME OR IP_ADDRESS>\<SHARE_NAME> make sure you give the correct details else you will get the status "Mapping the drive letter to the UNC path failed with the error: The network path was not found."
- Ensure you provide proper credentials, if not the message "Mapping the drive letter to the UNC path failed with the error: The specified network password is not correct" will appear. Click Save to complete the process.
|
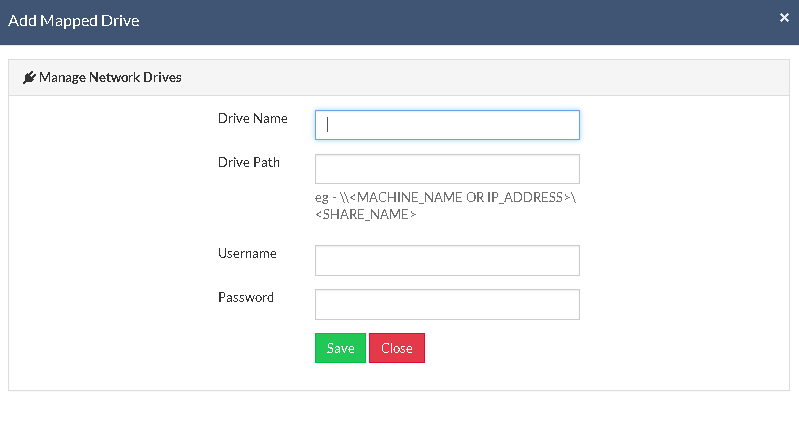
Encryption Setting
Backups configured under NetworkBackup Client can be encrypted with a user-defined password which can be provided during backup configuration.
Steps to add Encryption Password
- To encrypt your backup, select Enable Encryption check-box. You can either add your own password or encrypt the backup with a System Generated Password.
- To create a new password, click on Add Password. Provide the password of your choice along with a password hint and save it
- The newly created password will be available in the drop-down list. Choose the password and click Next. All the added passwords will be listed in the drop-down box. With the help of the encryption hint, you can easily identify the required password. Click Save once you have provided the required details.
|
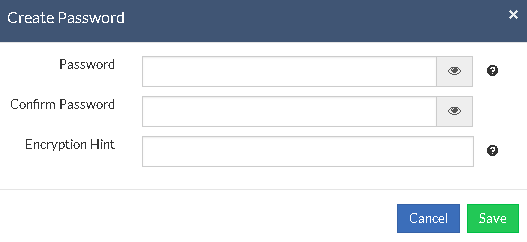
|
- Once you have completed configuring Encryption Password, click Save?
