Configure Encryption & Advanced Options
Advanced Options (Optional)
Advanced Backup Schedule Settings
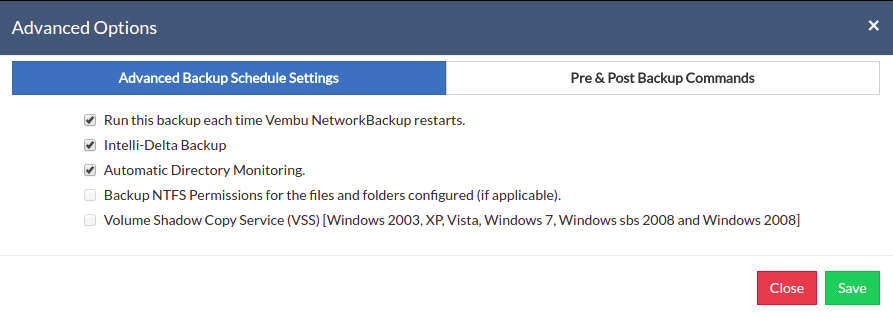
Run this backup each time BDRSuite NetworkBackup Restarts
- If this option is enabled, the backup schedule will run every time NetworkBackup Client is restarted or if the machine is rebooted regardless of the actual time schedule of the backup. This makes sure that any data has been added or modified are backed up quickly.
- In the case of the 'Continuous' or ‘Run Every’ scheduling options, the backup will run each time NetworkBackup Client restarts by default.
Intelli-Delta Backup
- When you choose this option, incremental will take place else System State backup will continue to occur as a full backup schedule only.
Automatic Directory Monitoring
- By default, this option is enabled in Windows so that NetworkBackup Client will be auto-notified with the list of changed files/folders. This saves the time period taken to rescan every file/folder configured in a backup job during each incremental. If disabled, it rescans files/folders configured for each incremental and is time-consuming. This option is recommended and by default, is disabled in Linux and Mac OS X machines.
Backup NTFS Permissions for the files and folders configured(Not applicable)
- By default, this option is enabled in Windows, so that NetworkBackup Client backs up NTFS file permissions along with the files configured. This NTFS file permissions are restored along with restored files during the restore process initiated on the client end.
|
Volume Shadow Copy Service (Not Applicable)
- BDRSuite Client for Applications creates a snapshot copy(read-only) of the volume that corresponds to the configured files/folder in a backup job. This snapshot will be used for backing up the volume configured. VSS ensures consistency with backups taken thereby avoiding problems with file locking as we use a read-only snapshot copy for backup. This option is enabled by default.
Pre\Post Backup Command
Pre\Post Backup Commands allow the user to configure system-level actions that are to be executed before and after a backup process. This action includes running an application or executing script files.
Pre & Post Backup command settings
- Enter the commands that you need to run before and after the backup.
- Command Name: The command can be an executable file such as application .exe files, batch files, script files, etc.
- Windows - Commands, *.bat, *.cmd files
- Linux - Commands, bash(shell scripting), *.sh files
- Arguments: You can provide any command-line arguments for the command to be executed.
- Working path: The command should be provided with a full path. If the command name is in the system command path then providing the full path for the command is not necessary.
- For Example: C:\MyTools\myzip.exe. A simple zip tool compresses the given files or folders that are present in the system command path.
- From the users' backup scheduling information, NetworkBackup Client will start the Pre Backup commands and wait until the timeout value.
- Once the backup files and folders are transferred to the backup server, the Post backup commands are executed.
|
- You can provide a maximum of 5 Pre-Backup commands and a maximum of 5 Post-Backup commands for each backup schedule. Both the Pre and Post Backup commands are optional.
- Once command details are provided, click Save.
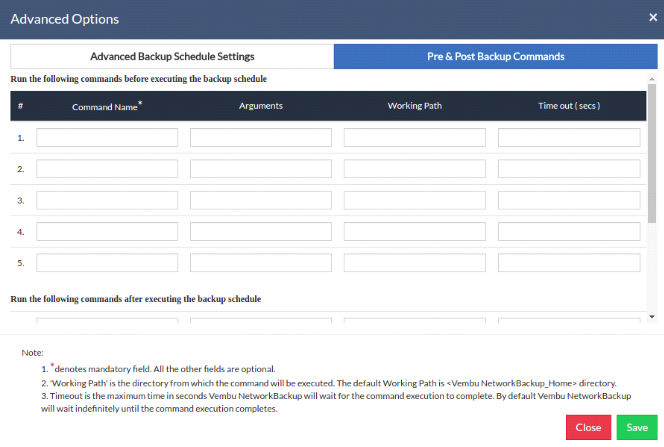
Encryption Setting
Backups configured under NetworkBackup Client can be encrypted with a user-defined password which can be provided during backup configuration.
Steps to add password under Encryption Setting page
- In order to encrypt your backup, select Enable Encryption check-box. You can either add your own password or encrypt the backup with a System Generated Password.
- To create a new password, click on Add Password. Provide the password of your choice along with a password hint and save it
- The newly created password will be available in the drop-down list. Choose the password and click Next. All the added passwords will be listed in the drop-down box. With the help of the encryption hint, you can easily identify the required password.
- Click Save once you have provided the required details.
|
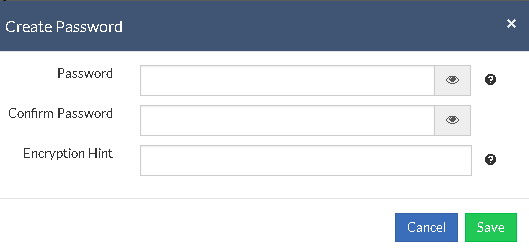
|
