Step 2: Select Disks/Volumes to Backup
- If you are configuring backup for the first time after adding the Windows host/workstation then you will have to install BDRSuite Image Backup Driver. The following image shows how the message will be prompted.

- Else you can continue with the following procedure.
- From the selected Windows Server/Workstation, disks and drives will be displayed with their available space, full space, and the type of disk. You can select the drives from the disk to backup. Click Next to proceed with the backup process.
- The drives(Volumes) that are already backed up will be greyed out and is not eligible for backup.
- If you have chosen drives from different disks for backup, the backup will progress in ascending order of disks. For Example: In a 3 disk setup, the backup progress will be in the following order: Drives from Disk 0 will be backed up first, followed by drives from Disk 1 which is then concluded by drives from Disk 2.
- You can choose the drives to be backed up by selecting the check-boxes. Once done selecting, click Next to proceed with the backup process. If you try selecting the disks.
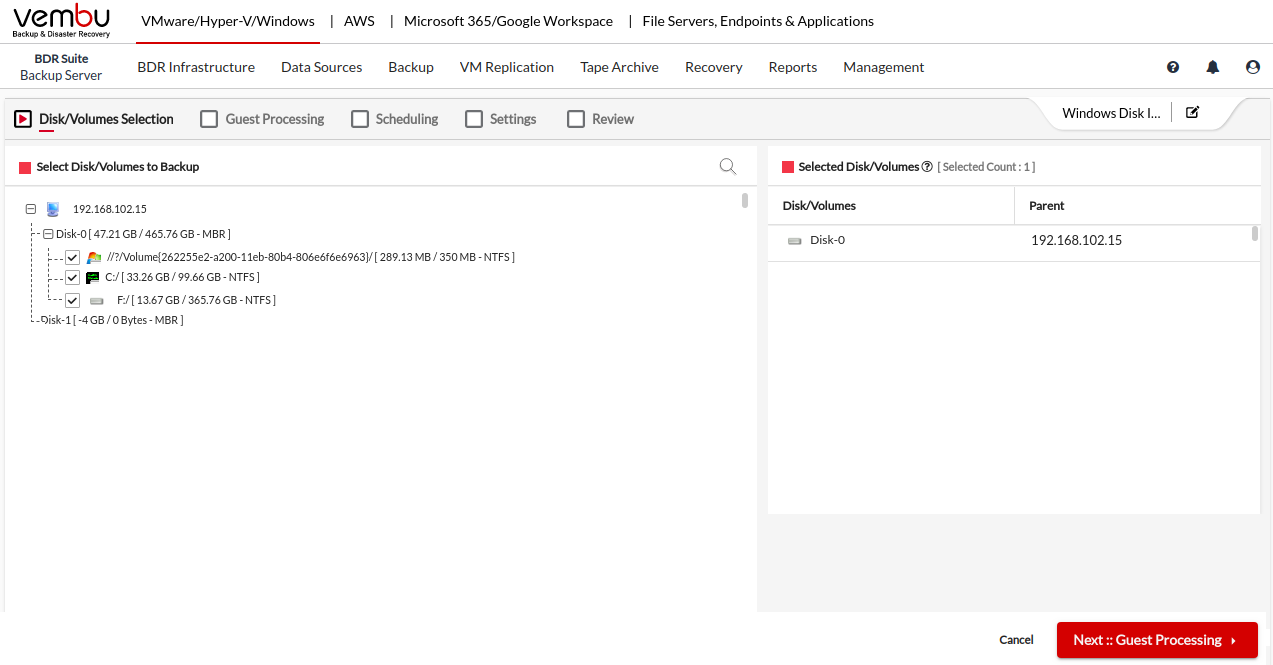
Mount Point
- BDRSuite Backup Server assigns a mount point to the volumes that do not have volume Mount point or drive letter assigned. This is required as the volume without mount point cannot be scheduled for incremental backup. The Driver letter will be applied automatically on refreshing the page

1) If the volume has already been configured for backup. 2) Disk is ReFS/FAT/exFAT formatted. 3) If the volume is compressed using NTFS Compression. 4) If the volume is NTFS folder mounted. |
