Step 5: Review Configurations
- The last step in your backup process is to review the configurations you have selected. Enter a Backup Job Name. BDRSuite Backup Server supports creating multiple backup schedules each with its own configuration. The backup job name will uniquely identify the backup. While restoring your backup data, you need to choose the data to be restored using its schedule name.
- Review the configurations provided and enter an appropriate name for the backup job.
- The following details will be available on this page for review:
- Selected Drives - The Drives/Disks you have configured for the backup process
- Schedule - Frequency of your incremental backup schedule
- Application-aware Processing - Enabled/Disabled the Appaware process
- File Exclusion - Enabled/Disabled the exclusion of System Files
- Backup Retention - The settings you have configured in the retention
- Full Backup Schedule - Full Backup schedule frequency
- Backup Encryption - Status of the encryption, whether enabled or disabled
- Encryption Hint - (Applicable only if encryption is enabled)
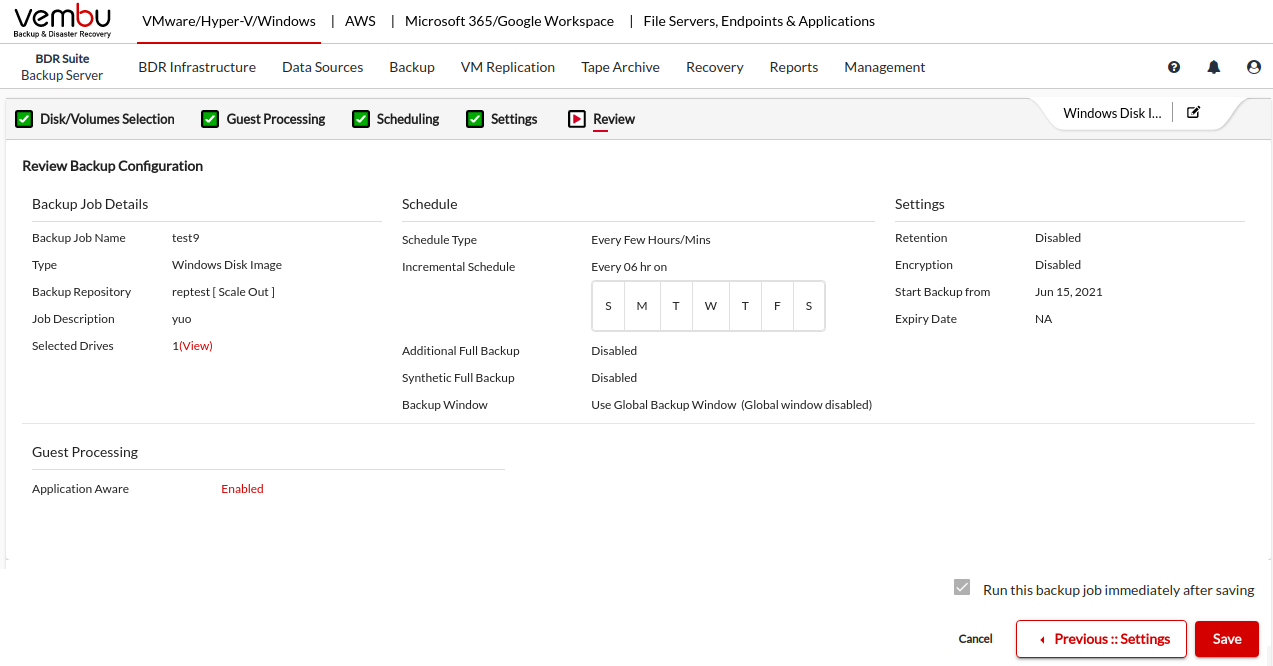
- You have the option of running the backup job immediately after saving the backup. If you want your backup job to be triggered immediately after you save the backup, irrespective of the backup schedule you have configured, select the Run this job immediately after the saving option.
- Click Save the backup option once all the configurations are reviewed. On saving the backup, you will be prompted to confirm to proceed further. Click OK to complete the backup progress
There are few rules to be followed for specifying the job name. They are:
|
Progress Details
- You will be redirected to the List All Jobs page once you complete configuring the backup job. Verify the progress of your backup in the Overall Progress Window. To view the backup progress window, select the arrow mark in the Status section.
- Job Name - Name of your backup job entered
- Backup Server - The backup server to which the backup is currently processing
- Warning - Warning for the backup job if any
- Reconnection Attempts - The count of the times BDRSuite client attempted to reconnect to the backup server
- Bandwidth Throttling - Whether bandwidth throttling is applied in the client or not
- Transfer Rate - Rate at which the backup data is transferred to your backup server. (Bytes,KB,MB,GB)
- Original Size of the file - The actual size of your backup file
- Time Left - Time remaining for your backup to complete
- Current File - The name of the current disk which is being backed up
- The configured backup Volume with its Size and Status of the backup progress is listed in the bottom of the window
- Abort - You can abort your backup if not required, from the Abort (-) option available in the progress window.
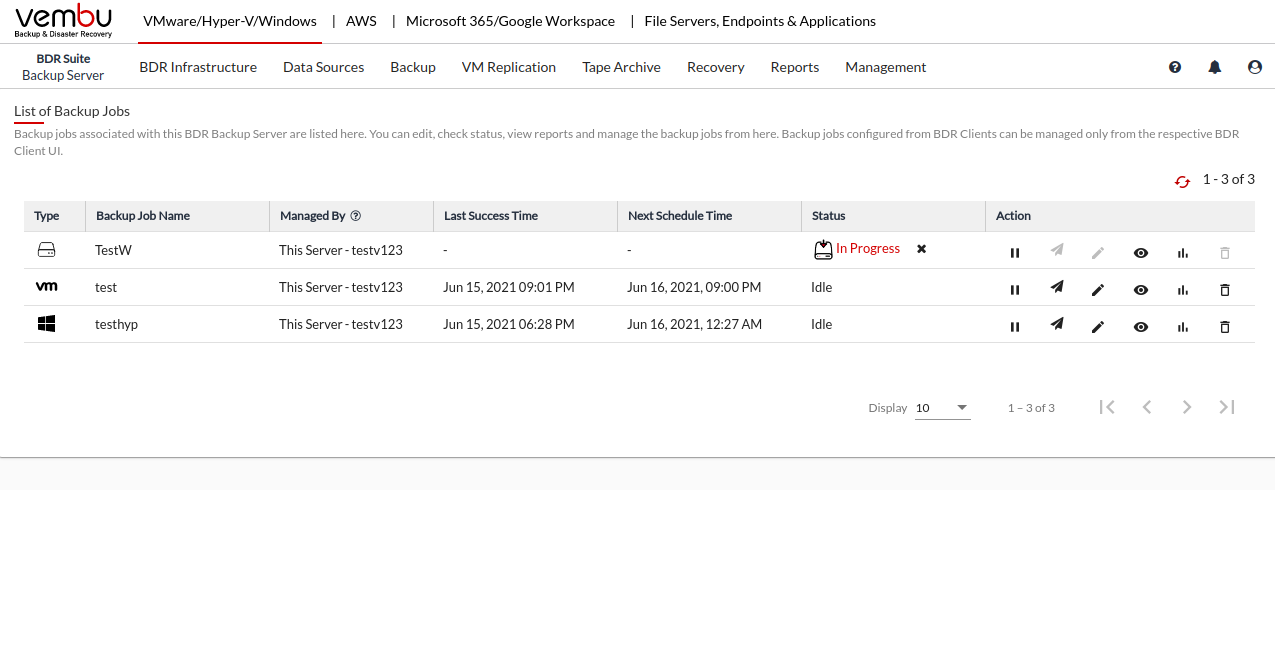

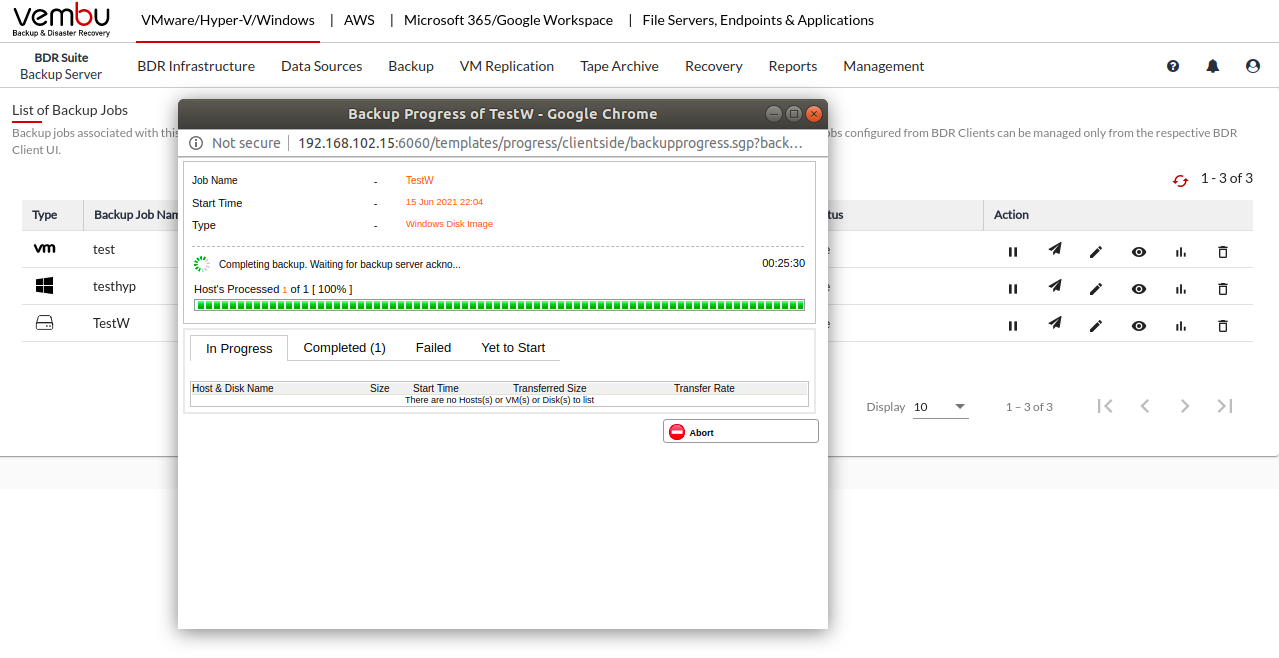
Abort - You can abort your backup if not required, from the Abort (-) option available in the progress window. You will get a popup window as shown below. Click OK to Abort your backup.

You can abort your backup from the List Jobs page. Click the X mark in the status section. Click Yes from the warning window to abort your backup.

|
