Step 3: Configure Retention
BDRSuite Client for Applications provides the retention feature wherein you can retain multiple versions of a backup in the backup server. The retention feature is aimed at optimizing storage utilization while adhering to your organization's backup policy. Retention can be configured for backed-up files. BDRSuite Client for Applications retains the version files at the backup server based on two types of retention:
- Version-Based Retention
- Time-Based Retention
By default, the retention count is defined to be 5 versions, which can also be customized based on user requirements.
Retention policy for backed-up files:
- Besides the backed-up files tab, select the Edit option which will allow you to edit the retention policies for backed-up files.
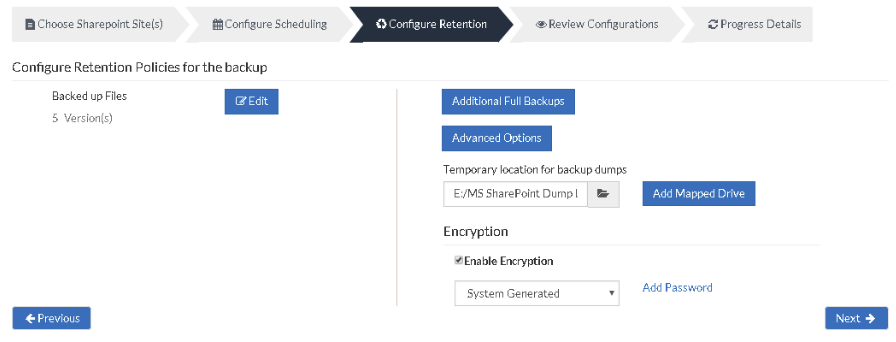
Version-Based Retention
- This option lets NetworkBackup Client retain multiple versions for a backed-up file based on version count. The default value chosen is 5, while you can choose any value between '0' to '99'.
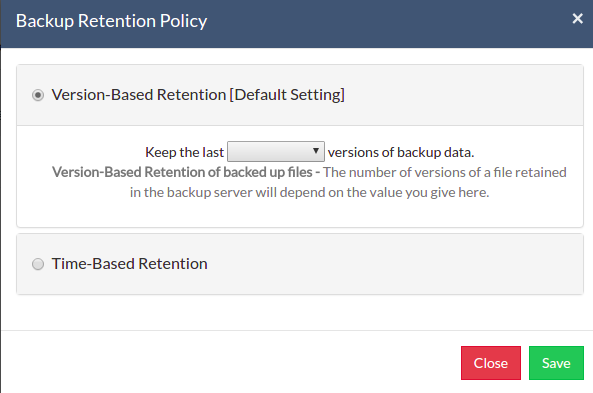
Time-Based Retention
When you select Time-Based Retention as your retention type, NetworkBackup Client will retain the version of your backup files in the backup server based on the age of the version. The time period varies from the day, week, month, and year(default). The default count is for 5 years, which implies that until 5 years your version of the backup data will be retained in the backup server and will then be removed automatically. The maximum number of versions that can be retained during this period is '10 years'. You can further customize your Retention based on two options provided:
- Any number of versions can be created within this retention period
- Restrict the maximum number of versions that can be created within this retention period to
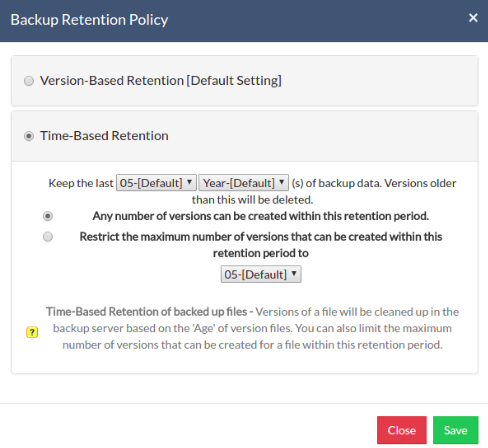
Any number of versions can be created within this retention period
When you select this option, NetworkBackup Client will retain all the versions of the backup data in the specified time frame. For example, if you have selected 5 years and select this option, all the versions that occur in the 5 years will be retained in your backup server. This is the default setting and the default value is '5'.
Restrict the maximum number of versions that can be created within this retention period to
NetworkBackup Client will retain the version files based on the value you configure. For example, if you have selected value as '5', then only the last five version files created will be retained. By default '05' is the default value selected.
- Click Save once you are done configuring the required retention type.
Temporary location for backup dumps
- Enter the location/directory path to which the dumps have to be stored locally before uploading them to the backup server. Ensure that you have enough disk space in the configured temporary location (where the backup dump has to be saved)
- Select the location to which the dump must take place from the window as displayed below. The location which you have configured for the backup dumps will be mentioned in the Folder tab. Click OK to finalize your dump location.
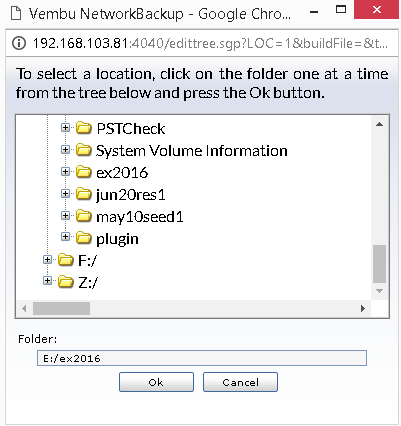
|
|
Temporary Dump Path Details
Temporary dump files will be stored in the following name pattern:
<Temporary_Dump_Location>\<Backup_Name>\<Portal_Site_Name>\<Site_Collection_Name>\<Site_Collection_Name>.dat
|
|
- The character colon (:) in the portal site URL will be replaced with "@".
- The Characters \<>/*?"| and space characters in the portal site/site collection will be replaced with an underscore(_). Other characters will remain the same.
- "http://" or "https://" will be removed.
Example:
Take portal URL: "http://winserver3:9090"
One of the site collections under it: "http://winserver3:9090/sites/first-No.1site"
Temporary dump path: "C:/TEMPORARYDUMP"
Backup name: "MyShareBackup"
The dump file will be of the following name:
C:\TEMPORARYDUMP\MyShareBackup\winserver3@9090\winserver3@9090_sites_first-No.1site\winserver3@9090_sites_first-No.1site.dat
|
|
Add Mapped Drive
- There may be situations in which you may not have enough space to allocate for the dump process. In such cases, you can add a mapped drive by providing the drive name, drive path, username, and password. From there on the dumping process will happen to the configured drive only.
- The drive path must be in the following format: \\<MACHINE_NAME OR IP_ADDRESS>\<SHARE_NAME> make sure you give the correct details else you will get the status "Mapping the drive letter to the UNC path failed with the error: The network path was not found."
- Ensure you provide proper credentials, if not the message "Mapping the drive letter to the UNC path failed with the error: The specified network password is not correct" will appear. Click Save to complete the process.
|
|
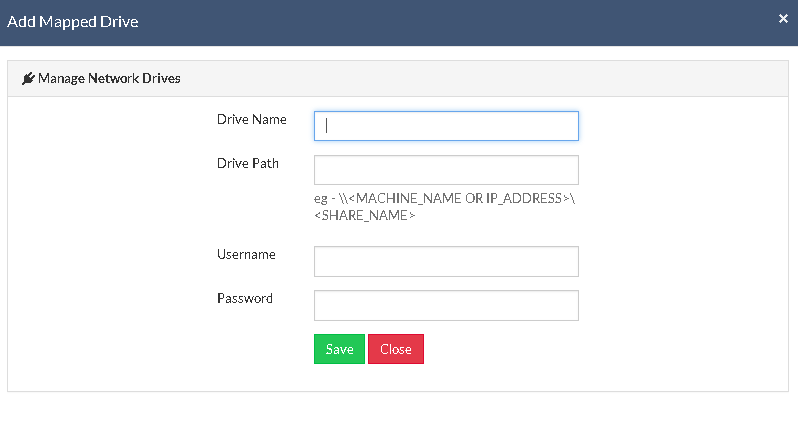
Additional Full Backup
- In an enterprise environment, configuring a backup job with one full backup followed by incremental forever is not a recommended practice. There may arise a requirement wherein you need to schedule full backups frequently.
- Running full backups frequently may sometimes lead to storage space consumption, due to which BDRSuite has developed an option to retain the number of additional full backups.
- Once you have scheduled the additional full backup, the incremental post will use this backup as your latest point. With this option, you can automate the periodic additional full backups.
- For Continuous, Run Every Few Hours, and Run Daily backups, the Additional Full Backup settings will allow you to configure daily/weekly/monthly additional full backups. For weekly backups, only Monthly additional full backups are possible.
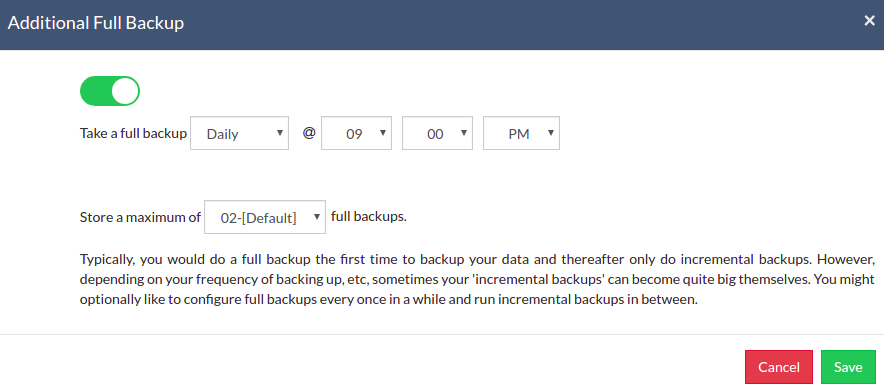
Additional Full Backups can be configured in the following order of schedule:
- For Continuous and Run every few hours schedules- Configuring daily/weekly/monthly additional full backup is possible.
- For Run Daily schedule- Configuring weekly/monthly additional full backup are the possible options
- For Run Weekly schedule- Only possible additional full backup is 'Monthly full backup'
- For Run Once schedule- You cannot configure additional full backup
- Click 'Save' once you are done configuring Additional Full Backup Scheduling
|
|
Advanced Options (Optional)
Advanced Backup Schedule Settings
This option let you configure additional settings such as:
- Running backup schedule each time BDRSuite NetworkBackup restarts.
- Performing a data integrity check.
Run this backup each time BDRSuite NetworkBackup Restarts
- The backup schedule will run every time NetworkBackup Client is restarted or the machine is rebooted irrespective of the actual scheduled time of this backup schedule if this option is enabled. This is to ensure that any modified or new files created when NetworkBackup Client was down are backed up as soon as possible. In case of the 'Continuous' or ‘Run Every’ scheduling options, backups will run each time NetworkBackup Client restarts by default.
Intelli-Delta Backup
- When you choose this option, increments will occur or else SharePoint backup will continue to occur as a full backup schedule only.

Pre\Post Backup Command
Pre/post commands allow you to configure system-level actions that are to be executed before and after a backup process. This action includes running an application or executing script files.
Pre & Post Backup command settings
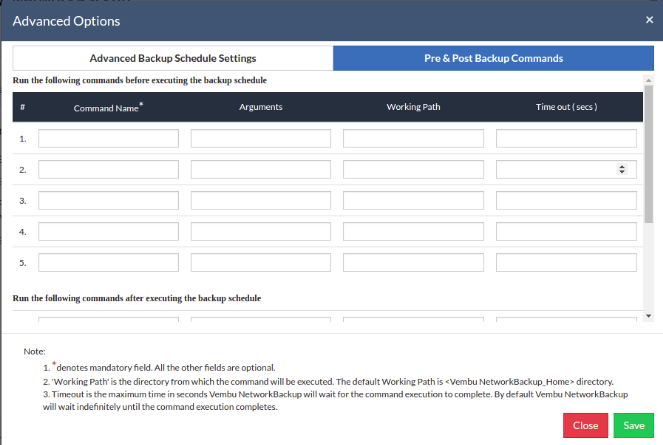
- Enter the commands that you need to run before and after the backup.
- Command Name: The command can be an executable file such as application .exe files, batch files, script files, etc.
For Example
- Windows - Commands, *.bat, *.cmd files
- Linux - Commands, bash(shell scripting), *.sh files
- Arguments: You can provide any command-line arguments for the command to be executed.
- Working path: The command should be provided with a full path. If the command name is in the system command path then providing the full path for the command is not necessary.
- For Example: C:\MyTools\myzip.exe. A simple zip tool compresses the given files or folders that are present in the system command path.
- From the users' backup scheduling information, NetworkBackup Client will start the Pre Backup commands and wait till the timeout value.
- Once the backup files and folders are transferred to the backup server, the Post backup commands are executed.
|
|
- Both the Pre and Post Backup commands are optional. Once command details are provided, click Save.
Encryption Setting
The backups configured under NetworkBackup Client can be encrypted with a user-defined password which can be provided during backup configuration.
Steps to add Encryption Password
- To encrypt your backup, select the Enable Encryption check-box. You can either add your own password or encrypt the backup with a System Generated Password.
- To create a new password, click on Add Password. Provide the password of your choice along with a password hint and save it
- The newly created password will be available in the drop-down list. Choose the password and click Next. All the added passwords will be listed in the drop-down box. With the help of the encryption hint, you can easily identify the required password. Click Save once you have provided the required details.
|
|

|
|
- Once you have completed configuring the Encryption Password, Click Save.
