Restore from BDRSuite Backup Server GUI
Your MS SQL database data that you have backed up from your BDRSuite Client for Applications can be restored from the BDRSuite Backup Server.
Login to your BDRSuite Backup Server and choose the Recovery tab. On the recovery page, click the Restore option beside the corresponding MS SQL backup that is to be recovered. In case you are not able to identify it with the backup name, you can identify it with the plugin type from the plugin tab

Step 1: Select Version and Files to Restore
- A tree listing various backup time-stamps with the full backup as its parent node will be displayed. This list that is generated is based on incremental and retention configured. In case an additional full backup is configured, then there will be more than one parent node list based on the configuration. The first step will be to select the restore version and click Next to proceed with the restore process
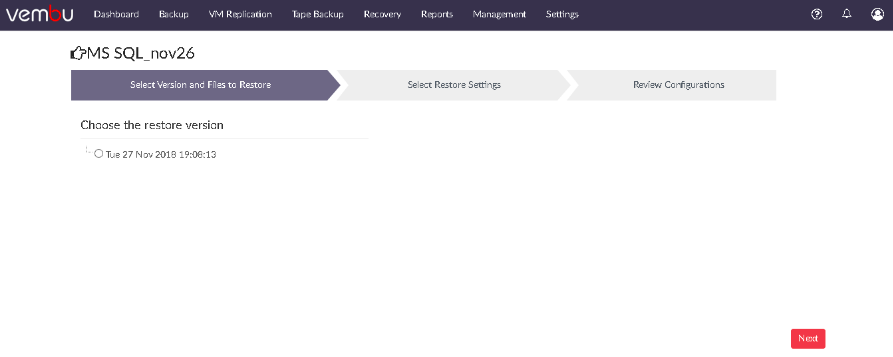
- Once done choosing required time-stamp, proceed to select the backed up files/folders to restore
You can select files/folders in 3 ways. You can either:
- Select the root folder to proceed to restore entire backed up data for the chosen time-stamp
- Select specific files and folders alone based on your requirement and proceed with the restore
- By using the filter option the user can list out only the particular type of files by entering the database file type extension (*.mdf, *.ldf) and multiple files can also be listed by separating them using comma(,) Example: *.txt,*.xml. Proceed to configure the restore settings by selecting Next

Step 2: Select Restore Settings
- The next step in the restore process will be to configure the Restore Settings for the restore.
Restore deleted files - This gives 3 options to choose from which are explained below
- Skip deleted files
- Deleted files only
- Include deleted files
- Skip deleted files (Restore backup data skipping deleted files) - Choosing this option will not restore the deleted files and skip them instead.
- Deleted files only (Restore deleted files alone) - This option will restore the files that are deleted alone and omit the other backed up data from the restore process.
- Include deleted files (Restore backup data along with deleted files) - This option will restore the backup data along with the deleted files.
You can compress your restore data and download it in a zip format by selecting the ‘Enable Compressed Restore Data’.
Your compressed restore data can also be encrypted by enabling the ‘Encrypt Compressed Data’ option.
|
- Provide restore location for the backed up files and click Next to proceed to restore your data
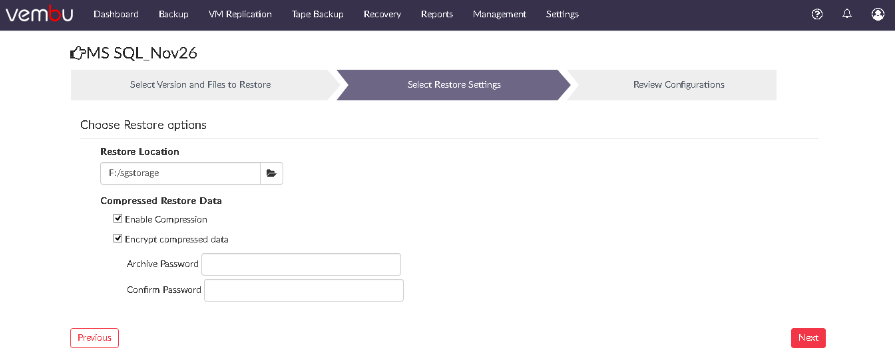
Step 3: Review Configurations
- You have reached the final step of the restore process wherein you have to review the configuration you have provided and click the 'Restore Now' option. This will trigger the restore process. Review restore progress and make sure it gets completed successfully.
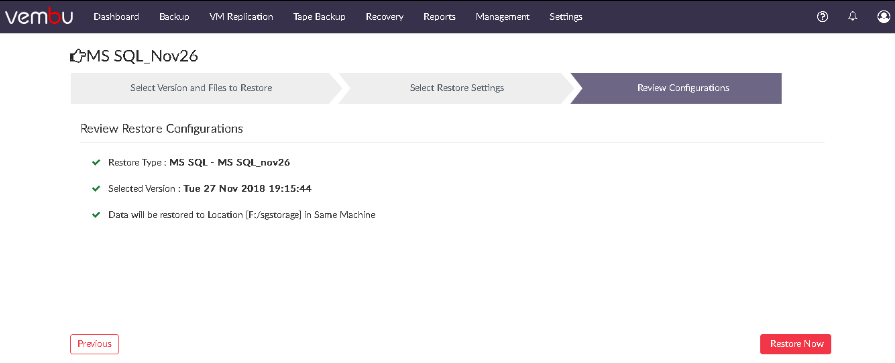
Once you trigger the restore, you can track its progress from the restore progress tab. After being redirected to the Restore page, choose the inverted arrow mark in the status section to view the page displayed below.
- You can abort your restore if not required from the Abort (-) option available in that window. You will get a pop-up as shown below. Click OK to Abort your backup.
|
- You can suspend your restore if not required from the Suspend option available in that window. You will get a pop-up as shown below. Click OK to Suspend your backup.
