Add & Manage ESXi / vCenter host
You need to add the VMware ESXi/vCenter Server containing the VMs to the production infrastructure of the BDRSuite Backup Server before starting to configure a backup job.
Prerequisites
- The VMware ESXi or vCenter Server you want to add should be of Licensed Edition
- The VMware ESXi or the vCenter Server should be v4.0 & above
Adding VMware ESXi/vCenter host
Step 1 : Log in to your backup server machine and click on Data Centre, Private Clouds & Endpoints in the menu. In the sub-menu navigate to Data Sources > Add VMware vSphere > ESXi & vCenter. You will be taken to a page where you can see all the previously added ESXi/vCenter hosts. If no host is added, you can see a message “No host added for backup”.
Step 2: Click Add ESXi/vCenter Server to add your ESXi or vCenter to the Data Source of your BDRSuite Backup Server.
Step 3 : Select the server type (VMware vCenter/ ESXi Server) and specify the Server Name/IP address of the VMware vCenter/ ESXi Server.
Step 4 : Select the root or administrator credential of the entered VMware vCenter/ ESXi Server from the list.If you have not added the credentials earlier, you can add new credentials by clicking on the Add Credential button. Click here to know more about adding a new credential.
Step 5 : Specify the port for the BDRSuite Backup Server to communicate with the VMware vCenter/ ESXi Server and click on the Save button to add the VMware vCenter/ ESXi Server to the Data Sources.
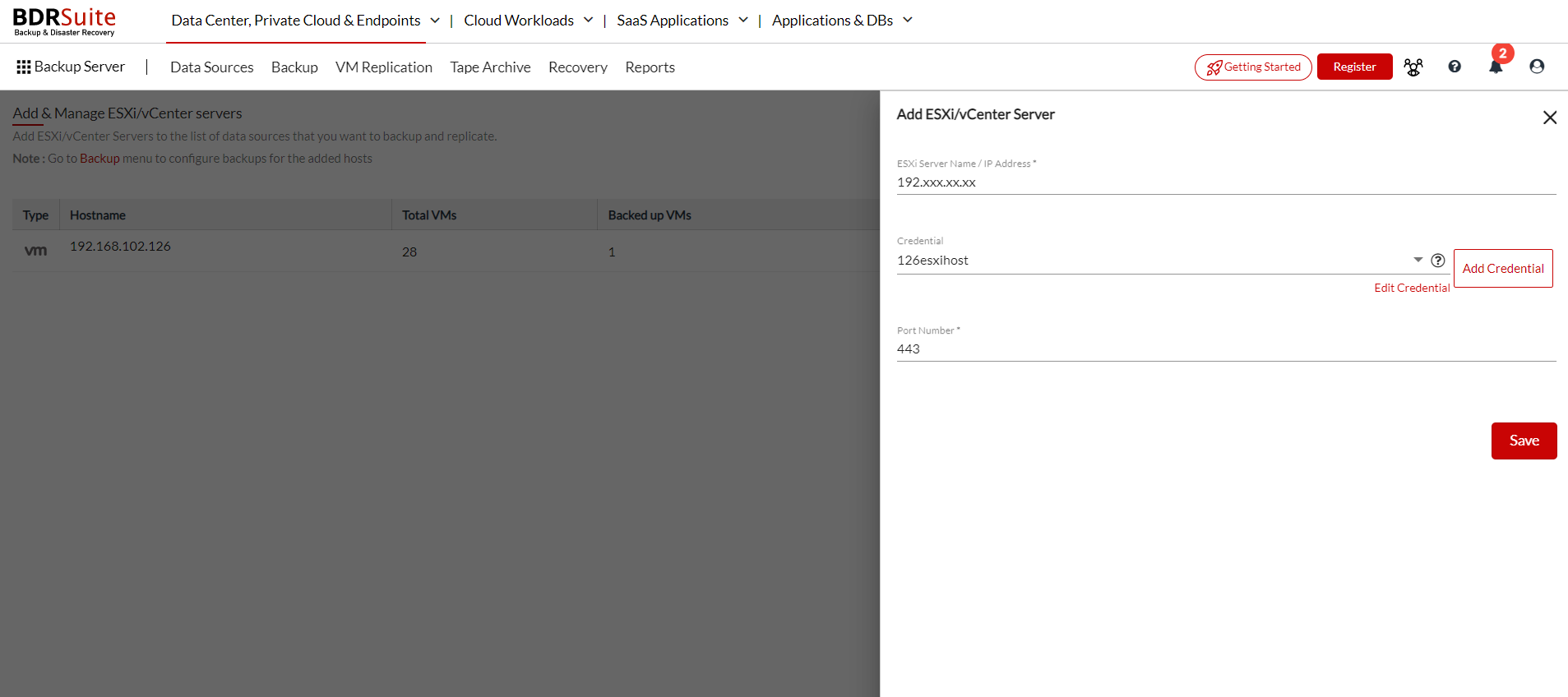
Note: BDRSuite Backup Server communicates with the VMware Server using port 443 as default. You can modify this port number in case you have configured a different port number for ESXi/vCenter communication.
Manage ESXi/vCenter host
You can see all the added ESXi/vCenters under the ‘Add & Manage ESXi/vCenter servers’ tab. You can edit the added VMware vCenter/ESXi Servers by clicking on the Edit icon. You will be allowed to change the Server name/IP address, credential, and port.
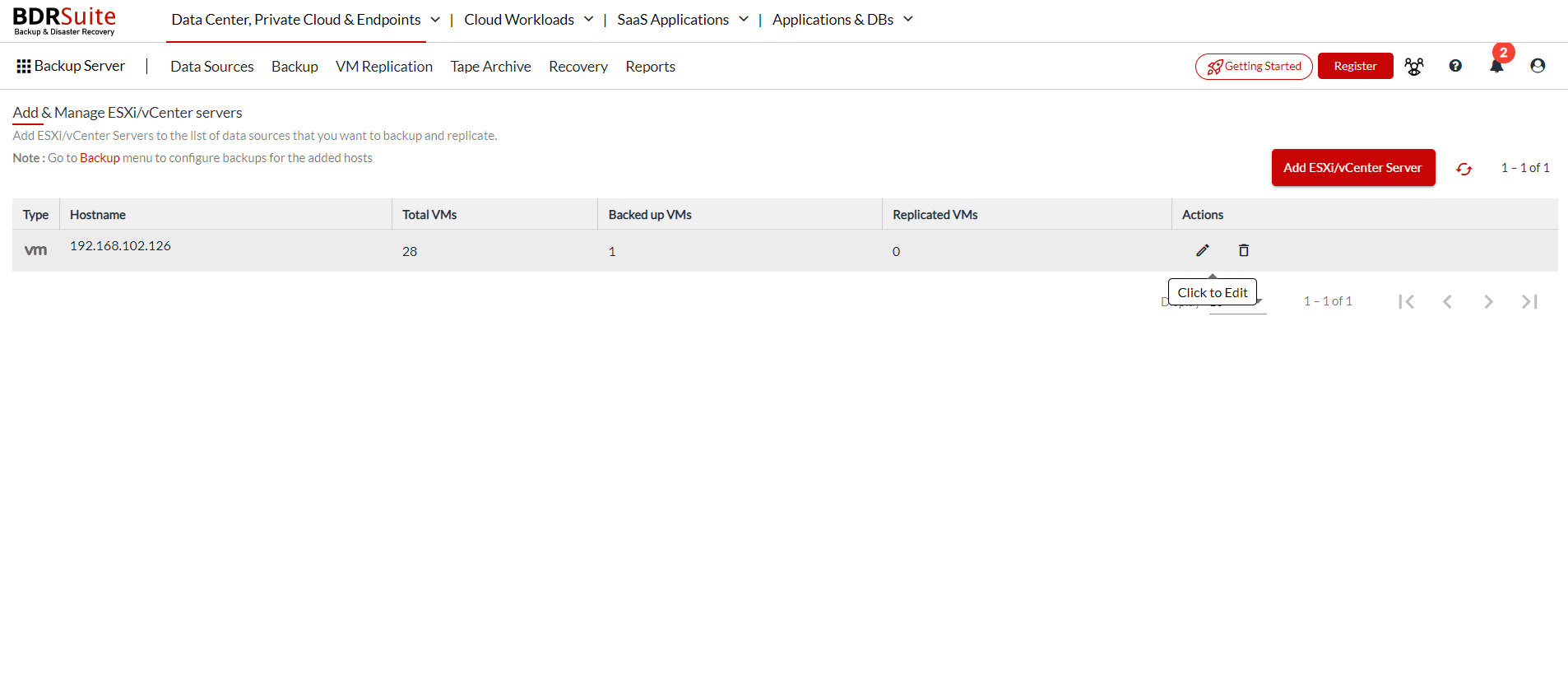
You can also delete the added VMware vCenter/ESXi Servers by clicking on the Delete icon.
By clicking on ‘Yes, Delete’ the added host will be permanently removed from the BDRSuite Backup Server.
Note:
- You need to delete the backup jobs associated with the ESXi or vCenter before deleting a host from the Data Sources.
- BDRSuite does not support agentless backup for the VMs running on ESXi free versions as the APIs(VADP) is required for agentless backup are not available in the ESXi free version
- Backing up encrypted VMs is not supported for vSphere host v6.7
- Backup may fail with “VMware Modular exception error” in case of ESXi compatibility/permission issue with respect to vCenter
