Step 1: File Selection
All the files and folders of the machine you want to backup will be listed and the same can be selected to begin the configuration procedure.
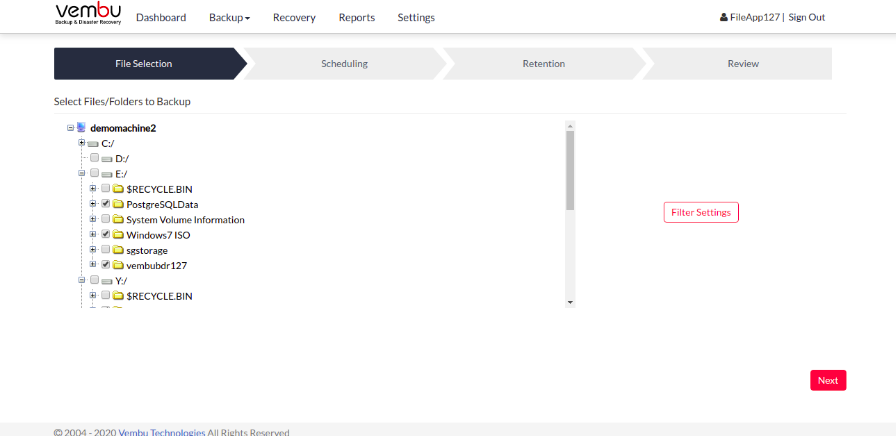
- In the left pane of the ” Select Files/Folders to Backup ” page, you will have a tree with a list of drives and directories in the client machine. Select the directories (or) the files that need to be backed up in this schedule.
- BDRSuite Client for File Servers allows you to backup hidden system files and they will be made visible while selecting the files for backup. Shortcut icons such as My documents, IE/Firefox settings, Desktop, System State can be backed up.
- Select the files and folders you want to backup and proceed by selecting Next.
Note: If a file/folder is not selected, it will be excluded from the backup. These files/folders will be listed on the ‘Edit Backup’ page.
- Cross icon against a file/folder denotes that it has been excluded from the backup.
- A greyed icon against a drive/folder denotes that some of the files/folders are excluded from the backup.
Note: You cannot combine two preconfigured folders like ‘My Documents’ and ‘Registry’, they must be chosen separately. Similarly, you cannot combine a preconfigured folder and a local folder for backup.
Files/Folders Filter Settings
The filter option allows you to filter the files/folders that you do not want to backup as per your requirement. There are two types of filters modes available:
- Standard Filter
- Advanced Filter
Note: Ensure that you have selected files/folders for the backup schedule before you configure the files/folders filter option.
Standard Filter
Include Only Files of Type
Include Only Files of Type option allows you to specify ‘only’ the file types that need to be included for the backup. You can specify one or more file types that should be included for the backup. For example, entering the file type *.txt will backup only the files with ‘txt’ extension (in the folders that are selected). You can include multiple file types by specifying the file type and separate them with commas (e.g. *.doc, *.xls).
Note: The filter criteria will not be eligible for pre-configured files and folders selection (My Documents, IE Settings, Desktop, System State & Registry backups).
You can exclude the subfolders that are present under that folder by selecting the ‘Exclude Subfolders’ option
Exclude Files of Type
Exclude Files of Type option allows you to exclude one or more specific types of files from the backup schedule. For example, if you have entered *.doc file type, BDRSuite Client for Files & Applications will not backup any file with the extension ‘.doc’ You can exclude multiple file types by specifying the file types and separate them with commas (e.g. *.txt, *.xls)
Note: Filter criteria will not be eligible when you combine a folder and shortcut backup schedules like IE Favorites, Outlook & Registry backups.
- You can exclude the subfolders that are present under that folder by selecting the Exclude Subfolders option
- You can clear all the filters that you have configured for that backup schedule by selecting the Clear option.
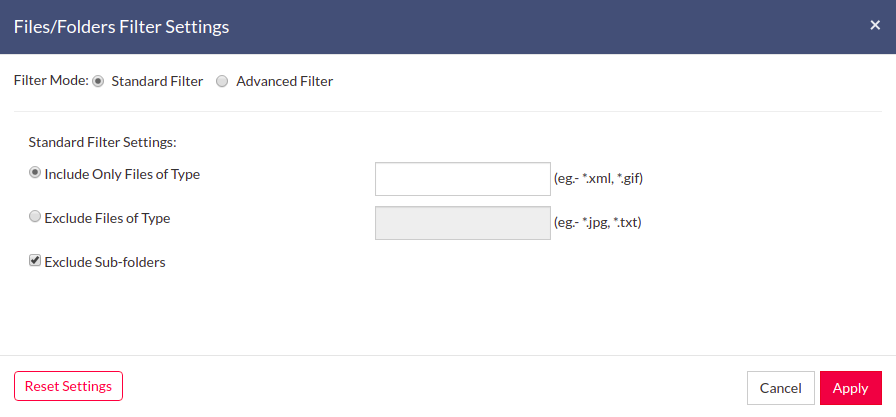
Advanced Filter
If you are not satisfied with the filter options available on the standard filter page, then click on the advanced filter mode. This page provides you furthermore filter options. You can include/exclude specific files/folders from your backup. You can either specify the text pattern that matches or the name of the file/folder you want to include/exclude. This rule can be applied to 3 levels of folders which are mentioned below:
- For immediate sub-folders only
- To all levels of sub-folders
- For the selected folders only
- You can specify text patterns matching specific file and folder names that you want to include or exclude. For example, if you want to include the files whose names begin with ‘c’, you can add a rule to include only those files whose names start with ‘c’ under the selected folders or in their immediate sub-folders. You can also include/exclude a file/folder that contains a specific name.
- For example, if you want to include/exclude a file that starts with the name ‘temp’ this rule can be used. This will include/exclude all the files which begin with temp. Similarly, if you want to include/exclude files that contain temp, then files/folders like temporary.txt, temp.db etc will be matched. If you want to include/exclude files that end with a doc, then files/folders such as fileList.doc, documents.doc, etc will be matched and the filter will be applied. This filter can be applied to any of the 3 levels of folders.
The filter working in each level of folders is explained below:
For the immediate sub-folders only
- When this option is chosen, the filter will be applicable only to the files/folders in the immediate sub-folders of the selected folders only.
To all levels of sub-folders
- When this option is chosen, the filter will be eligible for all files/folders in the selected folders.
For the selected folders only
- This filter will be applicable for the selected folders and the files that are present under that selected folder alone if this option is selected.
- Click the Reset option if you want to reset all the selections you have done for that particular filter. You can clear all the filters that you have configured for that backup schedule by selecting the Clear option.
Note: If you have chosen the entire system drive for backup, the ‘Standard Filter’ will be disabled by default. If you wish to configure the equivalent of those ‘Standard Filter’ configurations, you can use the ‘Advanced Filter’ option.
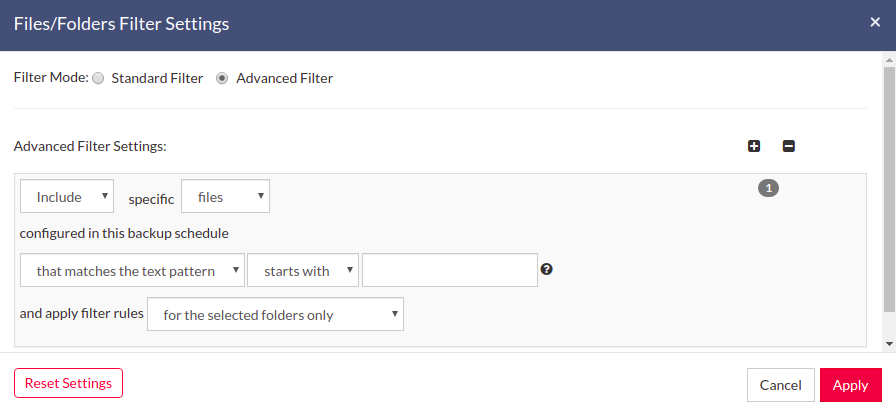
Note: You can specify a maximum of 20 filters. The filters work independently of each other.
