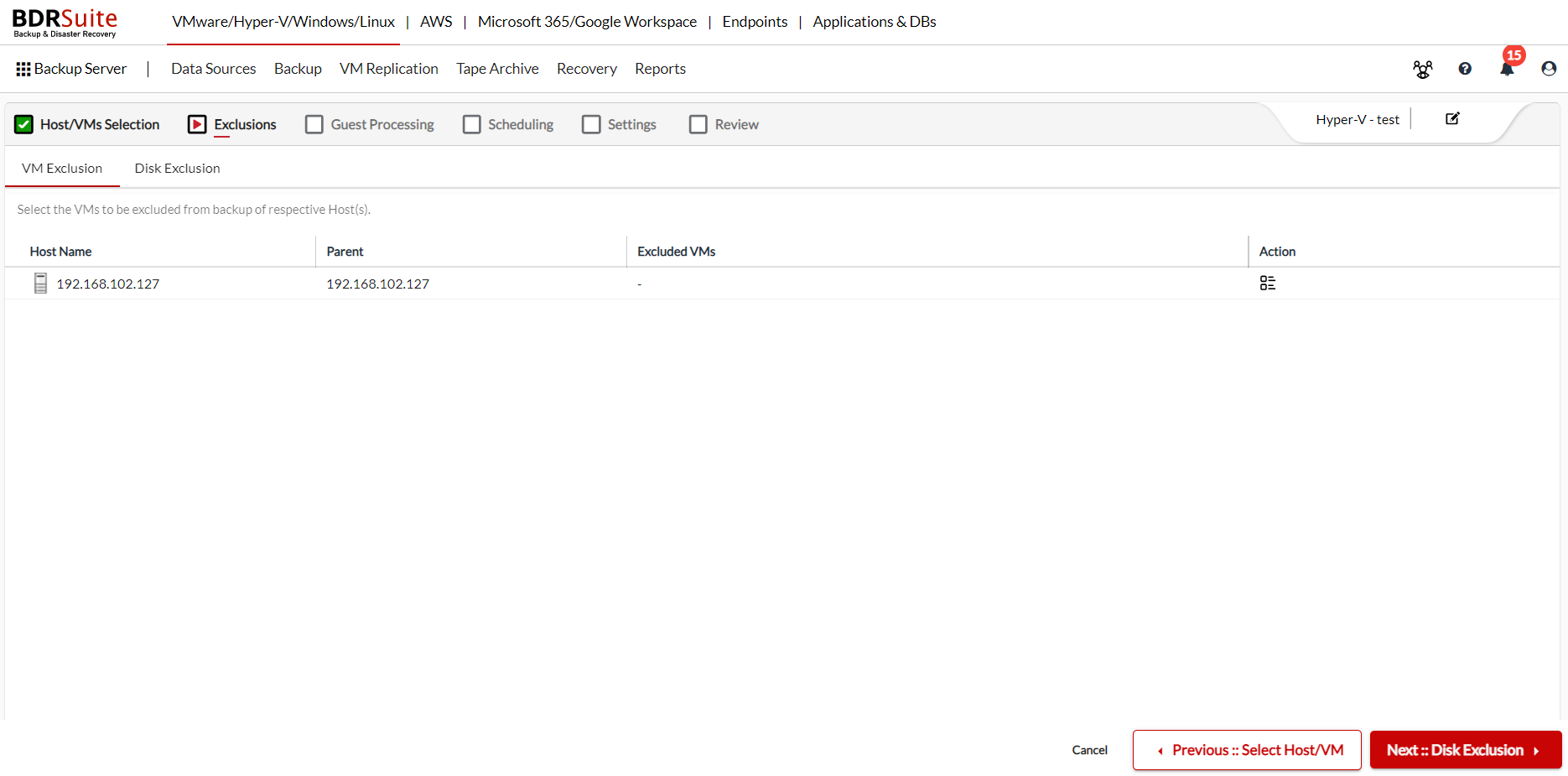Step 3. Specify VM/Disk Exclusion
VM Exclusion
If one or more Hyper-V is selected for the backup, then you can see the selected hosts are being displayed under the VM Exclusion page.
- Click on the list icon corresponding to the Hyper-V host and select the VMs you want to exclude from the backup.
- Excluding VMs is applicable only if the entire Hosts are selected for backup. It is not applicable if only VMs under Hosts are selected for backup.
Disk Exclusion
You can exclude a particular disk type being backed up either at the host level or VM level using the Disk Exclusion. Under the Disk Exclusion tab, you can find all the Hyper-V hosts & VMs selected for the backup.
- You can configure the global exclusion rules for the entire host or selected VMs by clicking on the edit icon. If you are configuring the disk exclusion for the entire Hyper-V host, it will be applicable to all the VMs running inside that particular host.
- You can also specify the disk exclusion setting for the individual VMs in the host by clicking on the list icon and selecting the VMs to which you want to apply the disk exclusion setting individually and click on Add VMs for Disk Exclusion.
- Clicking on the edit icon corresponding to the Host or VM will display the following options.
Include All Disks for backup. No Disks should be excluded : No disks will be excluded from the backup. By default, this option is selected.
Include only System Disks for backup. Exclude others (Typically Disk 0:0) : This option will include only the OS Disks for backup and exclude others. Only the disk with the number 0:0 will be included regardless of the Disk type.
Exclude the following selected Disks from backup : This option will allow you to select the type of disk that has to be excluded from the backup schedule such as IDE, SATA, and SCSI.
Click on Apply after configuring the disk exclusion.