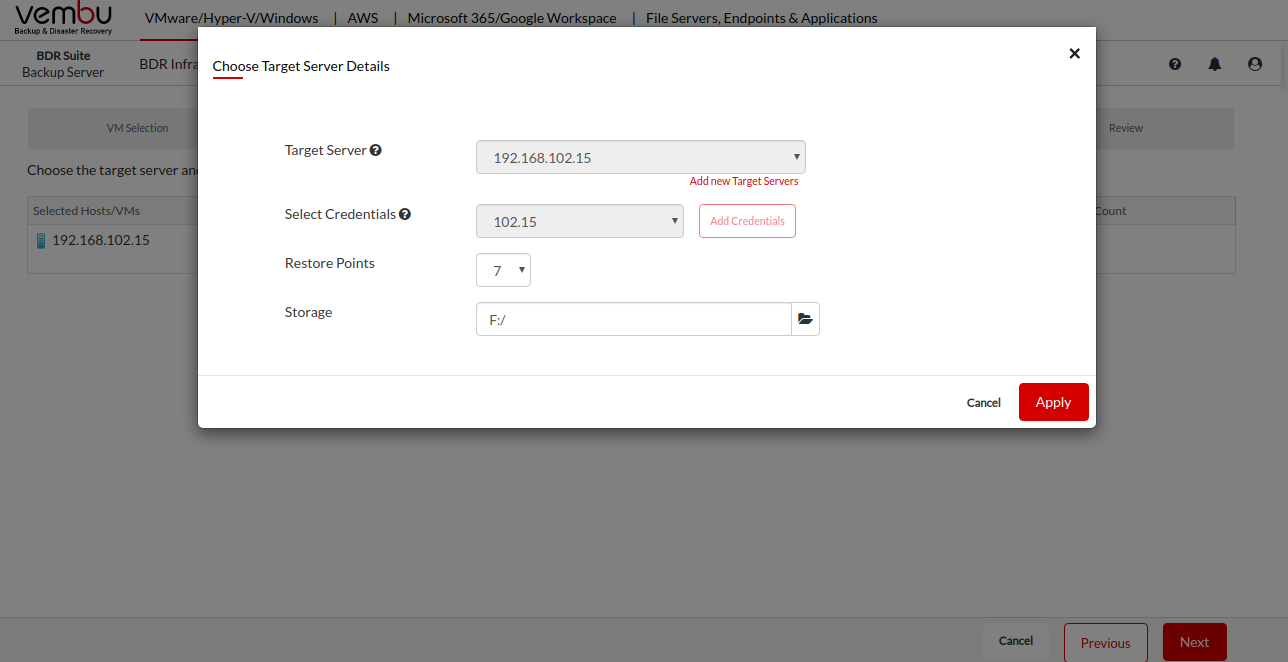Step 5: Target Selection
In this step, you have to specify a target server, credential of the target server, storage location on the target server, and the retention count.
In the side left column on the target selection page, you can use all the Selected VMs/Hosts selected for replication, corresponding to that you can see a Target server column. Clicking on the Select Server button on the target server column will open the Choose Target Server Details Window, where you have to specify the details of the target server.
In the Target Server field, click on the drop-down and select a server from the list of already added servers or you can click on the Add new Target Servers button and add a new Hyper-V server as a target by providing its IP address. After selecting the target server, specify the administrator credential of the selected server, and click on Check Connectivity and Select Storage button.
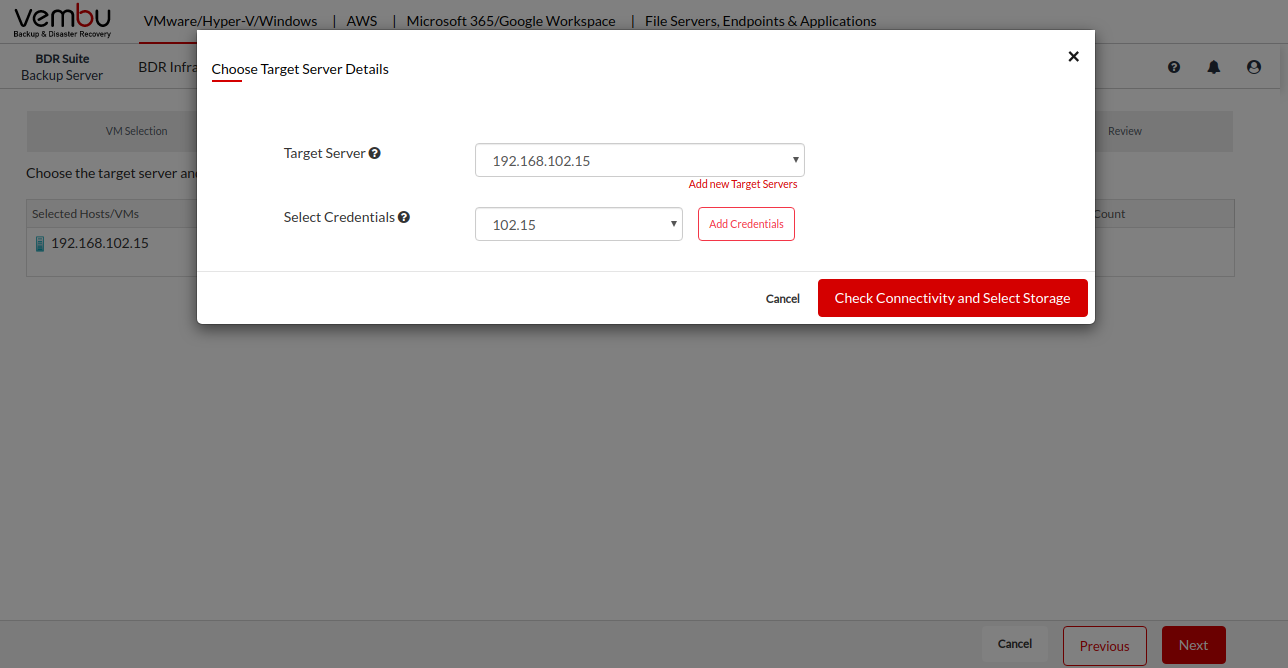
Click on the Check Connectivity and Select Storage, BDRSuite searches for the BDRSuite Integration Service installed on the target host. If it is not available on the target server, BDRSuite Backup Server starts the installation of the BDRSuite Integration Service on the target server.
Once the agent is successfully installed or the agent installation is confirmed on the target server, you will be asked to select the restore points and location to store the replica VM data on the target server.
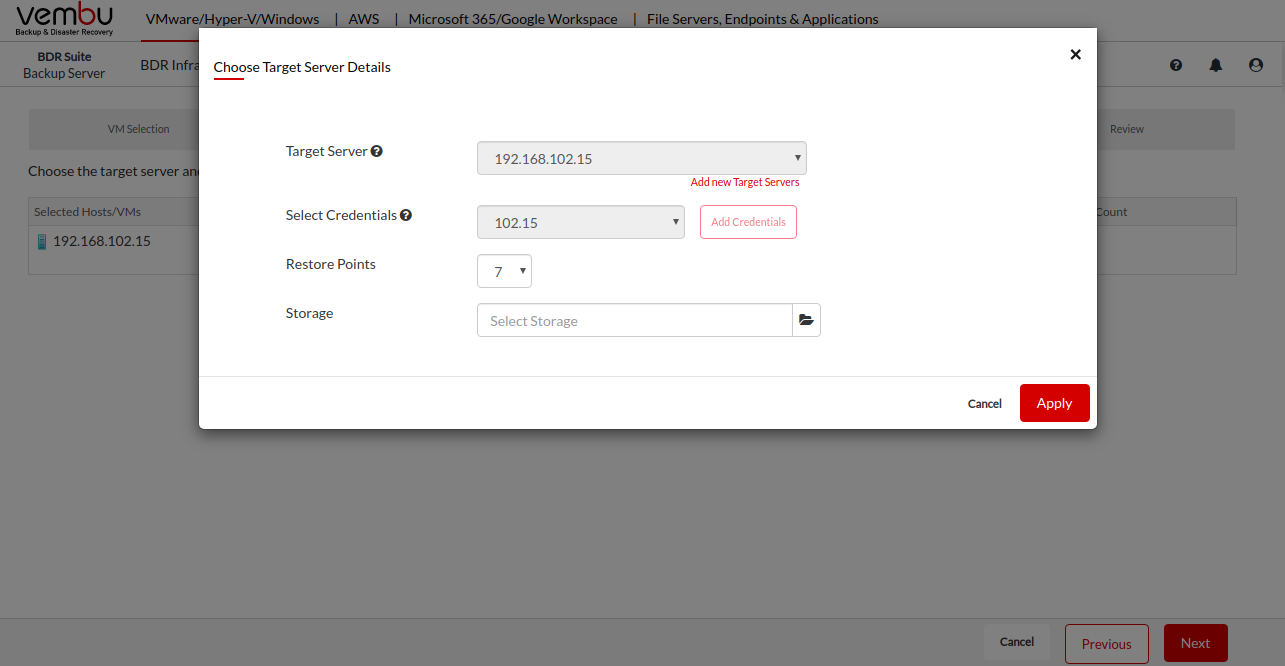
You can select up to 7 restore points of the replica VM data on the target host. If the specified retention count exceeds, the incremental data will merge with the initial full of the replica VM.
Click on the folder icon will list all the drives in the target server, you can select a drive or folder in a drive to store replica VM data.
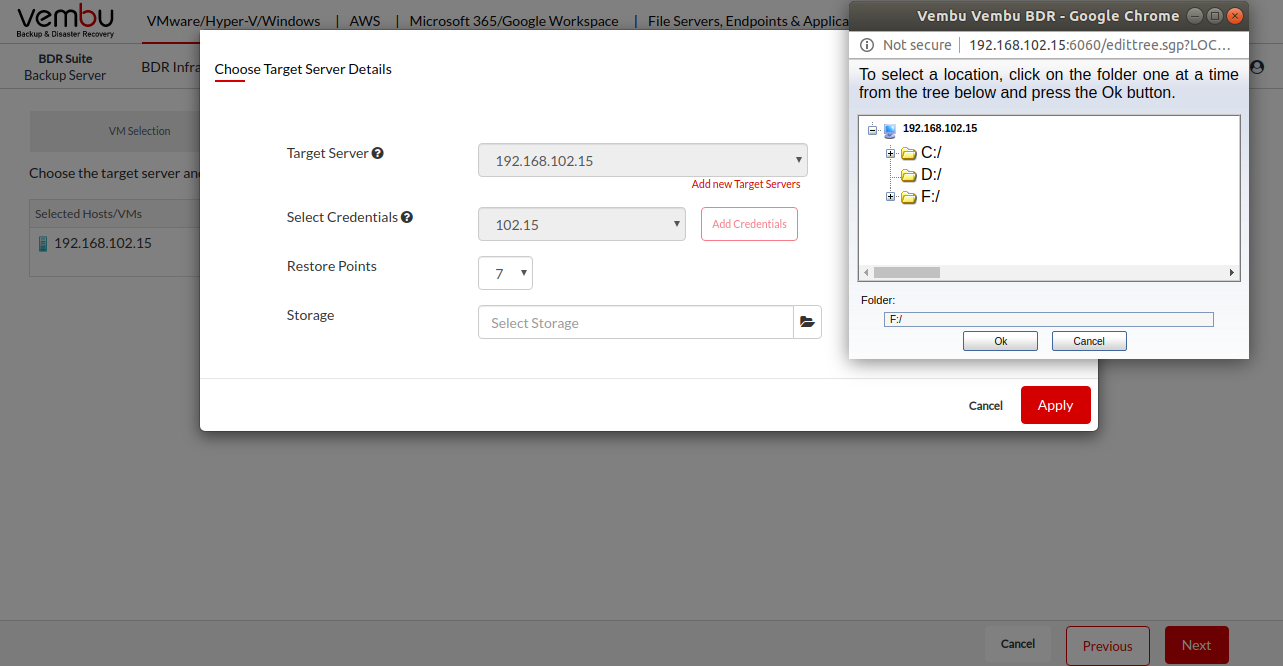
After specifying all the details of the target server click on the Apply button to save it and click on Next to proceed to the next step.