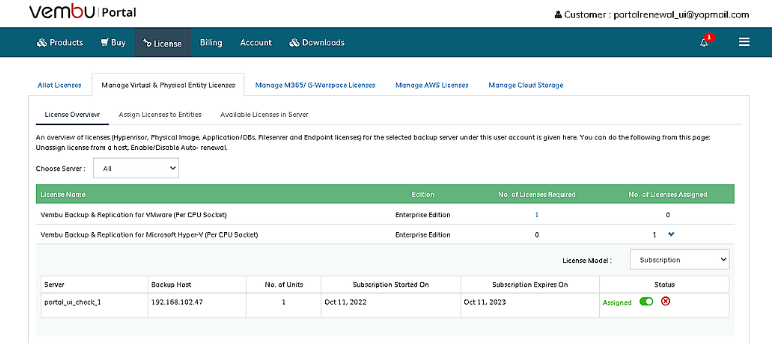License Renewal
To Renew the license before/after license expiry Login to BDRSuite Portal .
Before License Expiry
- If you are a customer, you can view details of each applied licenses by navigating to Customer Login -> License -> Manage Virtual & Physical Entity Licenses – > License Overview .
- The subscription license usage page will show each product separately. You can view applied license details for any product by expanding the license name.
- You can also renew license for that particular product (host/backup/application) in the expanded box.
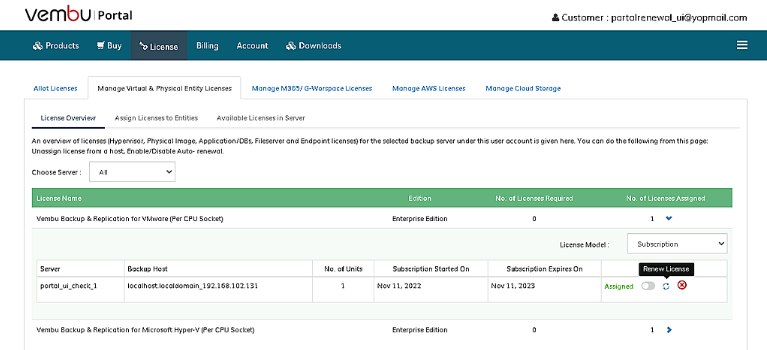
- Clicking “ Renewal ” icon under status column will open a popup window that provides license renewal details such as plugin and backup details.
- You can also enable/disable auto-renewal option for next license renewal method in the popup window and save it.
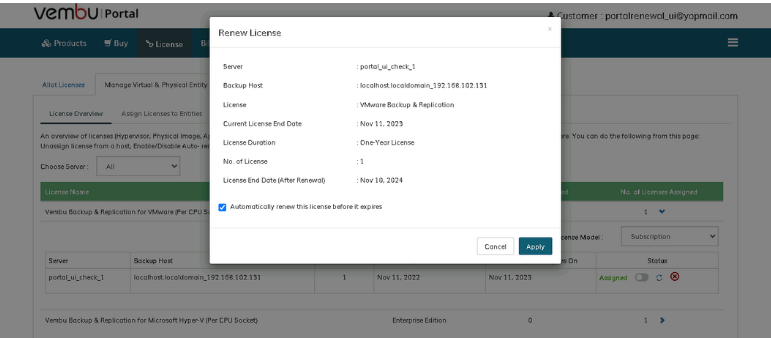
- Renewing license before expiry will extend the license duration based on applied time.
Example: License which is going to expire on Nov 11 2023 is renewed on Nov 11, 2022 will have license duration up to Nov 10, 2024.
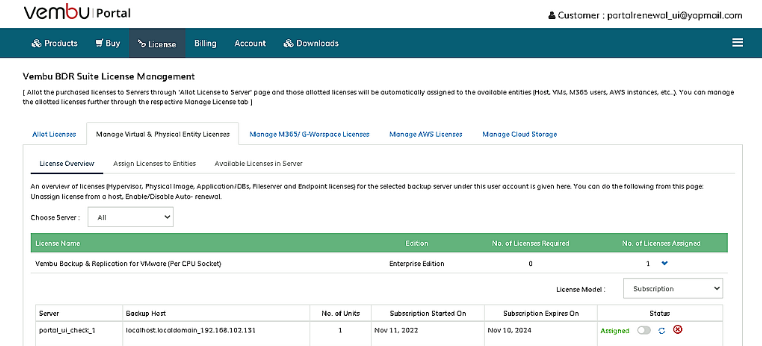
Limitations
- If the applied license is already expired, you cannot renew that license.
- Once enabled, ‘ Auto renewal ’ option while assigning license, “ Renewal ” icon will be hidden.
- Clicking “ Renewal ” icon without having subscription license will show you an error message “ not enough license units available ”
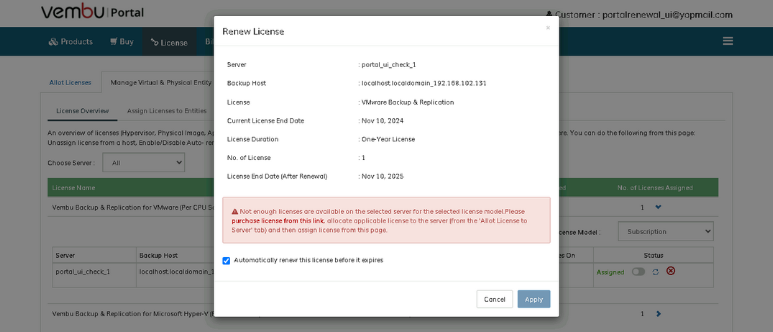
After License Expiry
- Once applied license gets expired immediately , it will be shown as ‘ Grace Period ’ in “ License -> Manage Virtual & Physical Entity Licenses -> Assign Licenses to Entities ” page.
- Once grace period over then the status will updated as “ License Expired ” on the same page.
- Once a ‘ license check ’ is performed from backup server, the expired license details will be added to Assign Licenses to Entities page to indicate that you need to apply new license to continue backup.
- If you are a customer, you can view details of each applied licenses by navigating to License -> Manage Virtual & Physical Entity Licenses -> Assign Licenses to Entities.
- If you are a reseller, you can view details of each applied licenses by navigating to Reseller Login – > Customer -> select any Customer -> License -> Manage Virtual & Physical Entity Licenses -> Assign Licenses to Entities.
- You can see the unassigned/expired license details.
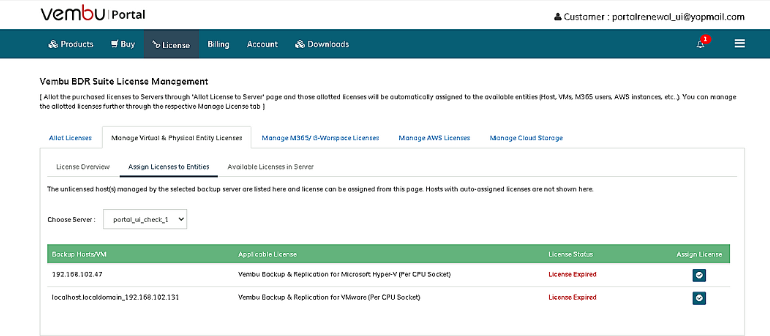
- Clicking ‘ Apply License Icon ’ will open a popup window that shows the server and plugin details in which the license is to be applied.
- You can also enable/disable auto-renewal option for next license renewal method in the popup window and save it.
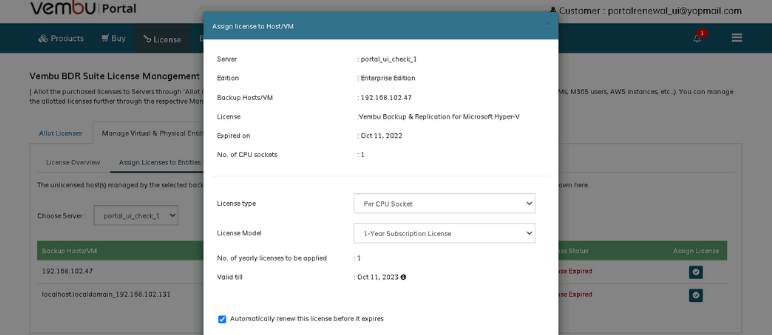
- Click ‘ Apply’ to apply the license and once applied, the backup/host will be activated successfully.
- You can verify the same in applied license details on License -> Manage Virtual & Physical Entity Licenses – > License Overview.