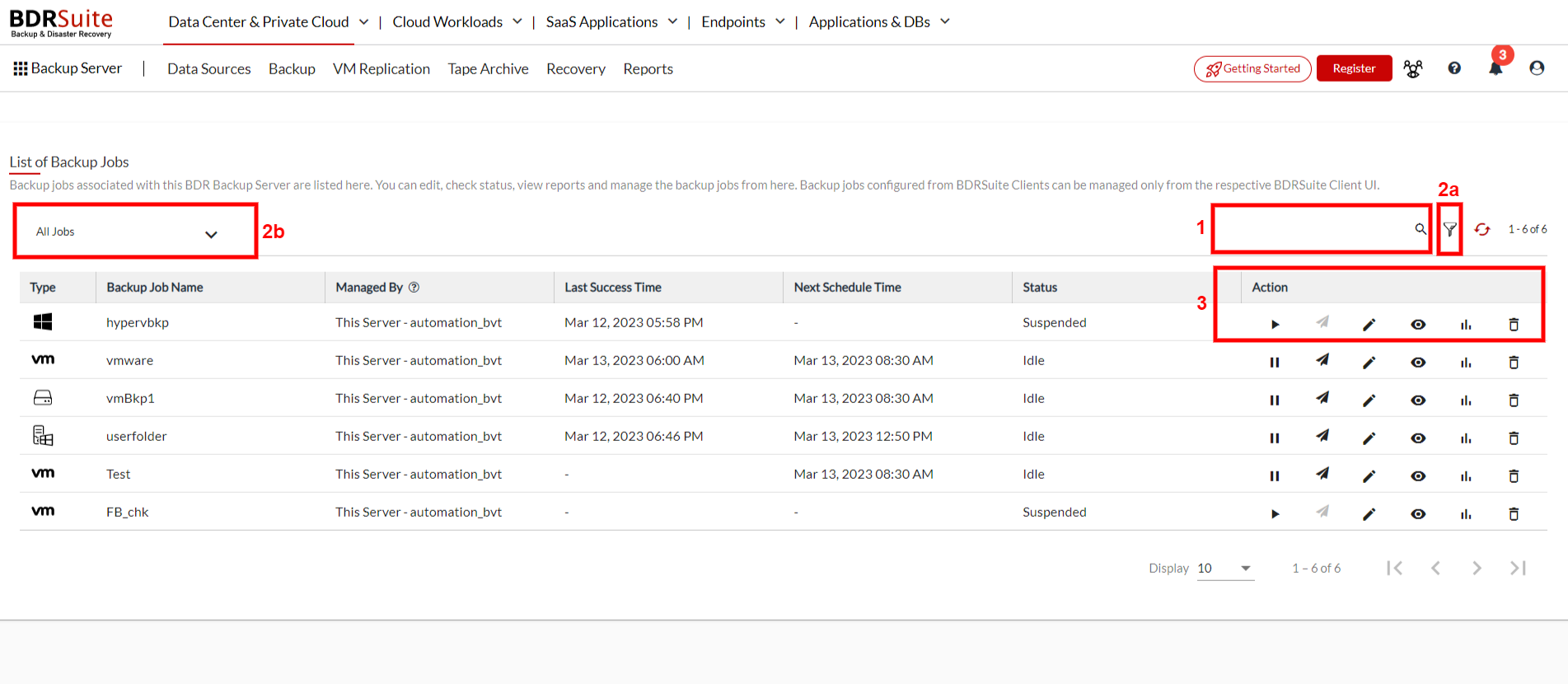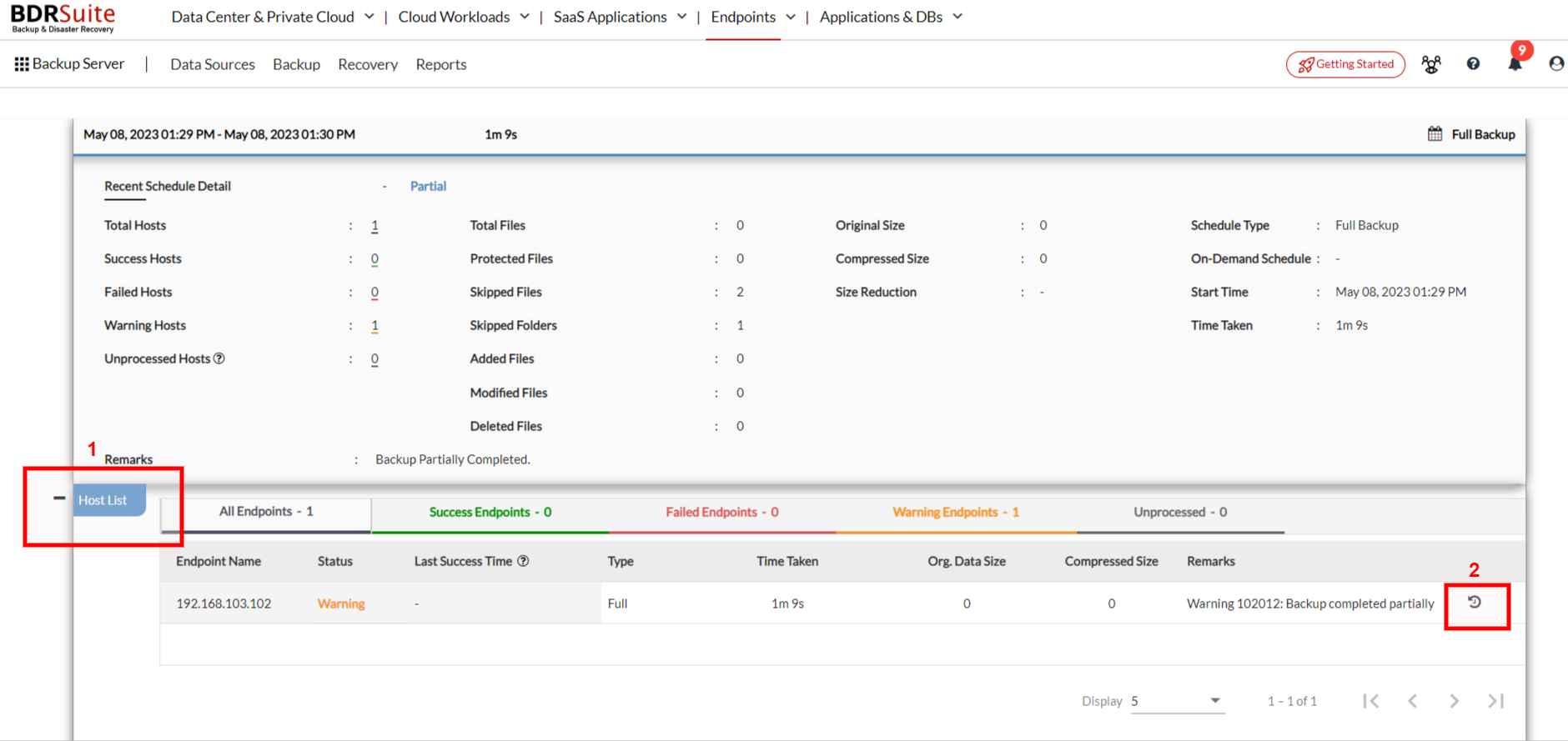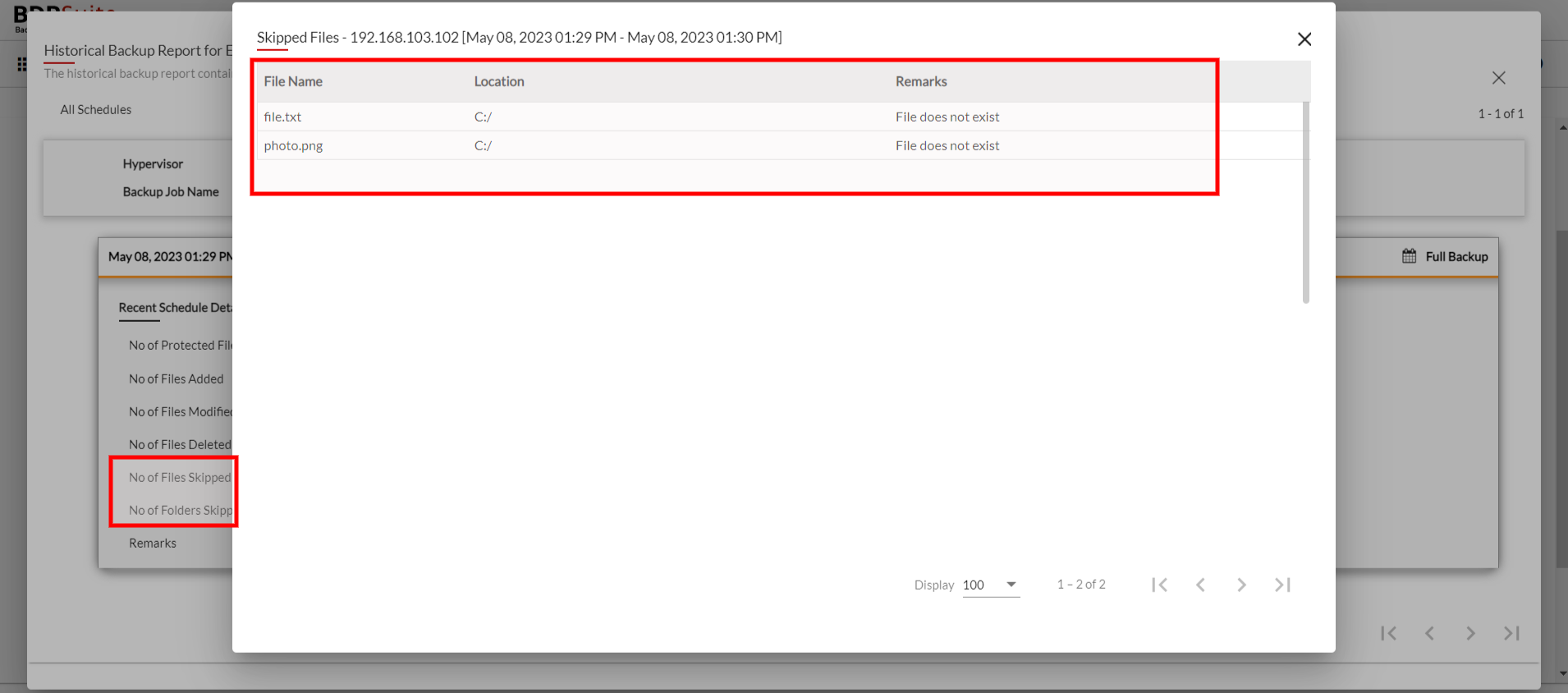Manage Backup Jobs
The backup jobs once configured can be managed by navigating to Backup -> List Backup Jobs and from the Actions corresponding to the particular backup job. You can perform the following;
1. Search Backup
To search for a backup job, enter the name of the job in the search bar located at the top right corner of the page.
2. Create & use filters using backup status
2a : To create filters, click on the filter icon located at the top right corner beside the search bar. The filters can be based on various parameters such as backup job type, status (Active/Idle), hypervisor, and managed by (specific server or client), depending on your requirements.
2b : The filters that have been created can be selected from the left side of the page and applied. As a result, the backup jobs meeting the filter criteria will be displayed.
3. Actions
All the actions that can be performed are listed below;
Suspend/Resume
This option will suspend the backup and the job will not run until you select the same option again. You will be alerted in the pop-up window whether the backup is suspended or resumed.
Schedule Backup Now
This option will trigger the backup process immediately irrespective of the backup schedule. Click the Schedule Now option and you can choose schedule an incremental or additional full backup.
Incremental backups can be scheduled for the following, enabling you to perform on demand backup enhancements;
1. All Hosts/VMs
2. Specific Hosts/VMs
3. Failed & Unprocessed Hosts/VMs
If you have specific backup requirements, you can select which items to back up immediately. For instance, if a particular virtual machine undergoes a modification, or if the backup process fails for certain virtual machines, rather than entire backup job running, you have the option to perform an incremental backup for only the affected virtual machines.
Abort
You have the option of aborting a backup when it is in progress. You can abort the backup either from the Status Section in the List Jobs page or from the backup progress window.
- Select the x mark in the status section to abort your backup schedule. From the Abort Backup pop-up window, click Yes.
- You can abort your backup if not required, from the Abort (-) option available in the progress window. You will get a pop-up window, click OK to Abort your backup.
Edit
Reconfigure the entire backup job by changing
- Exclusion Settings
- Application-Aware Process
- Schedule frequency
- Additional Full Backup
- Retention Count
You cannot edit the following:
- Backup Encryption
- Encryption Hint
- Backup Job Name
View
Schedule Details will list the schedule details of that particular backup job. From the List Jobs page, select the More option and click the View option. Click the Schedule Details, the details will be available as shown below.
- Retention Configuration will list whether retention is enabled or not. Click the Retention Configurations option, it will list the Storage Pool details such as Storage pool name.
- Advanced Configurations option will display details on Application-Aware Settings and Backup Encryption Settings. Application-Aware settings will list if Application-Aware is enabled or not, if enabled select the Click here option to view the Host(s) and VM(s) configured.
- The Backup Encryption Settings will display if the backup encryption is enabled or not. If enabled the type of encryption (System Generated or Custom Password) will be displayed.
- You can create a new backup job by selecting the Create New option. The pop-up window displayed below will be available.
Job Report
The backup job level report contains details about each and every schedule of the selected backup job. There is also an historical report icon clicking on which will lead to the expanded page of historical report.
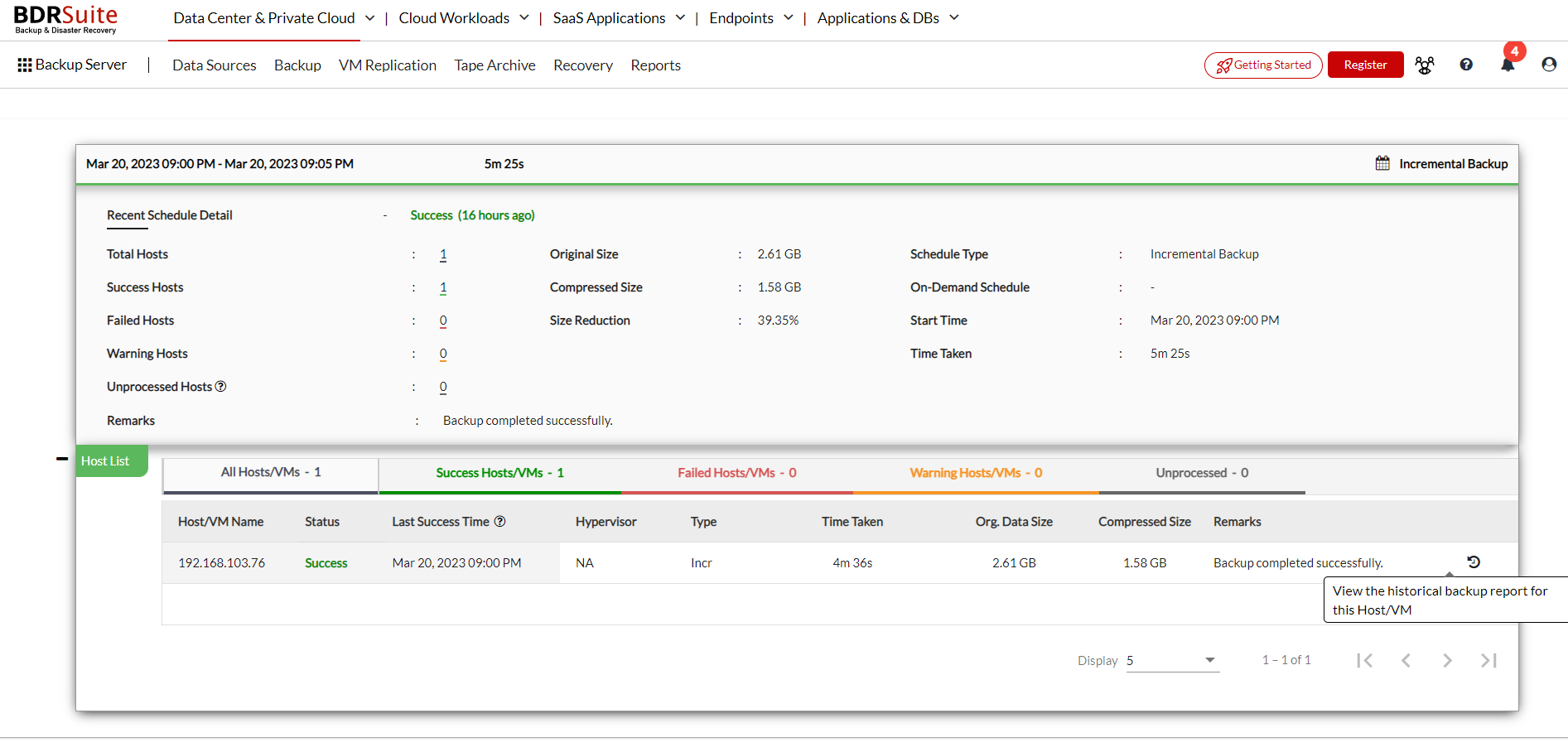
|
Note:
If you have backed up a Linux Endpoint (File & Folder level Backup), you can also view the skipped files/folders in case some files/folders are skipped while backup. Click on the reports, 1. Expand the host list, 2. click on the historical reports on the bottom-right corner.
Clicking on the historical reports will open the following page with number of skipped files/folders. Now, click on view to see the skipped files/folders.
|
Delete
Remove the backup job and the data associated with it. From the List Jobs page, click the Delete option. You will get the pop-up displayed with multiple delete options which are as follows;
- Delete Full Backup Data
- Retain the backup job and delete only its backup data
- Delete the backup job but retain its backup data in the backup repository
- Delete backup job and all its backup data
- Delete Persistent Data from Instant Boot Recovery
Any of the above option can be selected as per requirement and proceed to click on ‘Yes, Delete’.