Manage Virtual & Physical Entity License
After successful allocation to the server, the license will get auto-allocated to the entities if “ Run License Check ” is triggered from the respective server’s.
- To apply manually to the entities, please navigate to the “ License -> Manage Virtual & Physical Entity Licenses -> Assign Licenses to Entities ”
- Click on the “ Assign License ” button of the corresponding entities.
- Click on the “ Apply” button in the pop-up window.
- Once after applying for the license, navigate to the “ License – > Manage Virtual & Physical Entity Licenses -> License Overview ” to view the active license entities.
Note: If you have already purchased licenses and allotted them to the concerned backup server you will be able to assign the license directly to the Host/VM. If not, you will have to purchase the license for that entity specifically as shown in the image below.
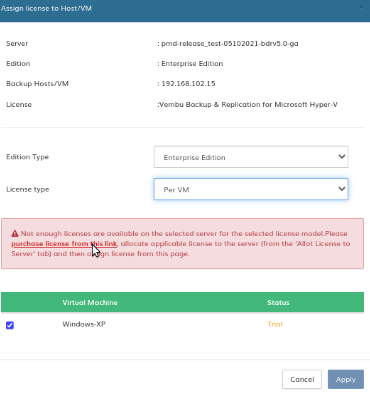
Note: After you purchased the specific license, you have to follow the steps mentioned above in the allocation and then assign the licenses.
