Step 4: Configure Retention
BDRSuite Client for Applications provides the retention feature wherein you can retain multiple versions of a backup in the backup server. The retention feature is aimed at optimizing storage utilization while adhering to your organization’s backup policy. Retention can be configured for backed-up files as well as deleted files. BDRSuite Client for Applications retains the version files at the backup server based on two types of retention:
- Version-Based Retention
- Time-Based Retention
Note: By default, retention count is ‘5’ versions, which can be customized based on your requirements.
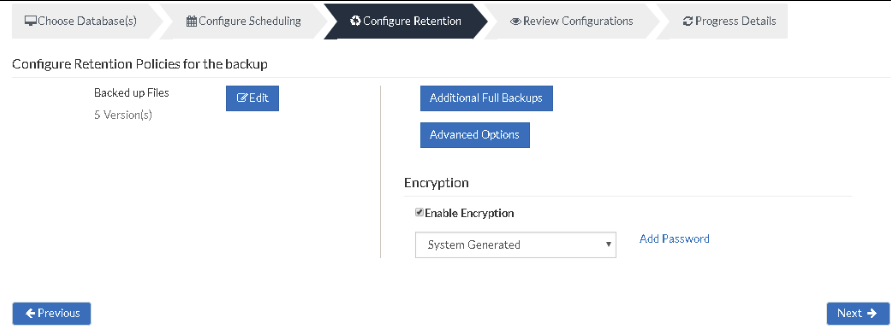
Retention policy for backed-up files
Besides the Backed up Files tab, select the Edit option which will allow you to edit the retention policies for backed-up files.
Version-Based Retention
- This option lets BDRSuite Client for Files & Applications retain multiple versions for a backed-up file based on version count. The default value chosen is 5, while it can have any value ranging between 0 to 99.
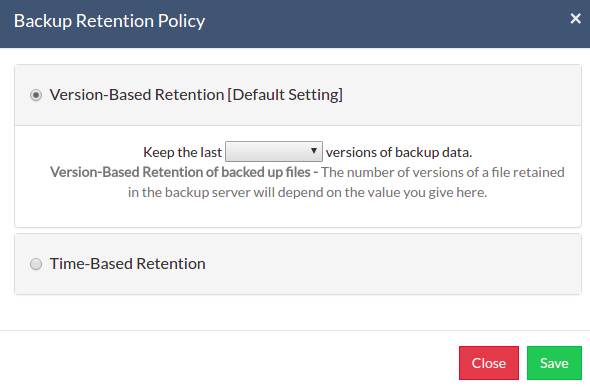
Time-Based Retention
When you select Time-Based Retention as your retention type, BDRSuite Client for Files & Applications will retain the version of your backup files in the backup server based on the age of the version. The period varies from day, week, month, and year(default). The default count is for 5 years, which implies that until 5 years your version of the backup data will be retained in the backup server and will then be removed automatically. The maximum number of versions that can be retained during this period is 10 years. You can further customize your Retention based on two options provided:
- Any number of versions can be created within this retention period
- Restrict the maximum number of versions that can be created within this retention period to
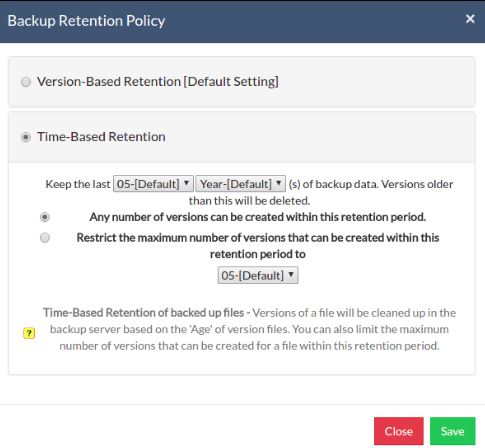
Any number of versions can be created within this retention period
When you select this option, BDRSuite Client for Files & Applications will retain all the versions of the backup data in the specified time frame. For example, if you have selected 5 years and select this option, all the versions that occur in the 5 years will be retained in your backup server. This is the default setting, and the default value is ‘5’.
Restrict the maximum number of versions that can be created within this retention period to :
BDRSuite Client for Files & Applications will retain the version files based on the value you configure. For example, if you have selected value as ‘5’ which is the default count, BDRSuite Client for Files & Applications will retain only the last five version files created.
Click Save once you are done configuring the required retention type.
Additional Full Backups(Optional)
In an enterprise environment, configuring a backup job with one full backup followed by incremental forever is not a recommended practice. There may arise a requirement wherein you need to schedule full backups frequently. Running full backups frequently may sometimes lead to storage space consumption, due to which BDRSuite has developed an option to retain the number of additional full backups.
Once you have scheduled the additional full backup, the incremental post will use this backup as your latest point. With this option, you can automate the periodic additional full backups.
For Continuous, Run Every Few Hours, and Run Daily backups, the Additional Full Backup settings will allow you to configure daily/weekly/monthly additional full backups.
Note: For weekly backups, only Monthly additional full backups are possible.
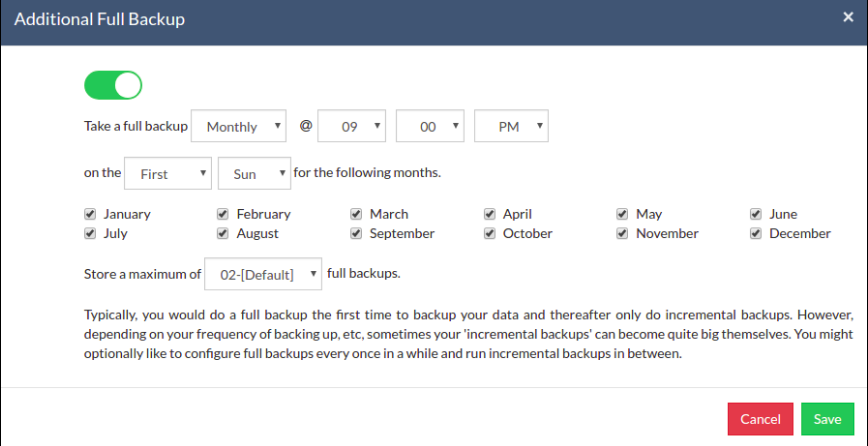
Additional Full Backups can be configured in the following order of schedule:
- For Continuous and Run Every few hours schedules- Configuring daily/weekly/monthly additional full backup is possible.
- For Run Daily schedule- Configuring weekly/monthly additional full backup are the possible options.
- For Run Weekly schedule- ‘Monthly full backup’ is the only possible additional full backup.
- For Run Once schedule- You cannot configure an additional full backup.
- Click Save once you are done configuring ‘Additional Full Backup’.
Note: You can limit the number of full backups to be retained with the ‘Store a maximum of’ option. With this option, you can share the unwanted storage data occupied based on a period. For example, a user needing no more than 6 months of data retainment can configure 6 monthly full backups where the 1st additional full backup will be deleted on the 7th month when a new full backup completes successfully. By default, the value is ‘2’.
Advanced Options(Optional)
Advanced Backup Schedule Settings
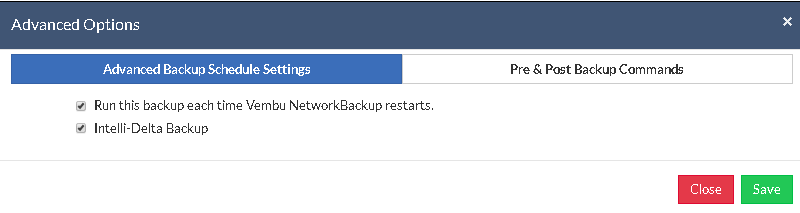
This option let you configure additional settings such as:
Running this backup each time BDRSuite Client for Files & Applications restarts.
- If you enable this option, then this backup schedule will run every time BDRSuite Client for Files & Applications is restarted or the machine is rebooted irrespective of the actual scheduled time of this backup schedule. This is to ensure that any modified or new files created when BDRSuite Client for Files & Applications was down are backed up as soon as possible. In the case of the Run Continuous or Run Every scheduling options, backups will run each time BDRSuite Client for Files & Applications restarts by default.
Intelli-Delta Backup
- When you choose this option, increments will take place else MySQL backup will continue to occur as a full backup schedule only. Click Save once you are done configuring the required options.
Pre\Post Backup command
Pre\Post Backup Commands allows you to configure system-level actions that are to be executed before and after a backup process. This action includes running an application or executing script files.
Pre & Post Backup command settings
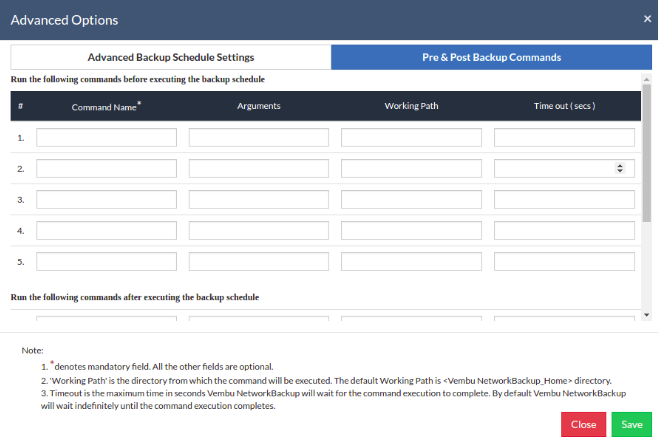
- Enter the commands that you need to run before and after the backup.
- Command Name: The command can be an executable file such as application .exe files, batch files, script files, etc.
For Example
Windows – Commands, *.bat, *.cmd files
Linux – Commands, bash(shell scripting), *.sh files
- Arguments: You can provide any command-line arguments for the command to be executed.
- Working path: The command should be provided with a full path. If the command name is in the system command path then providing the full path for the command is not necessary.
For Example: C:\MyTools\myzip.exe . A simple zip tool compresses the given files or folders that are present in the system command path.
- From the users’ backup scheduling information, BDRSuite Client for Files & Applications will start the Pre Backup commands and wait until the timeout value.
- Once the backup files and folders are transferred to the backup server, the Post backup commands are executed.
You can provide a maximum of 5 Pre-Backup commands and a maximum of 5 Post-Backup commands for each backup schedule. Both the Pre and Post Backup commands are optional.
Encryption Setting
Backups configured under BDRSuite Client for Files & Applications can be encrypted with a user-defined password which can be provided during backup configuration.
Steps to add Encryption Password
- To encrypt your backup, select Enable Encryption check-box. You can either add your own password or encrypt the backup with a System Generated Password.
- To create a new password, click on Add Password. Provide the password of your choice along with a password hint and save it
- The newly created password will be available in the drop-down list. Choose the password and click Next. All the added passwords will be listed in the drop-down box. With the help of the encryption hint, you can easily identify the required password. Click Save once you have provided the required details.
Note: By default, BDRSuite Client for Files & Applications uses the system-generated password to encrypt backups even if Encryption is disabled. You can opt for a custom password for extended data protection and you will be required to provide it during recovery. Opting to the custom password will disable integrity check from being performed automatically.
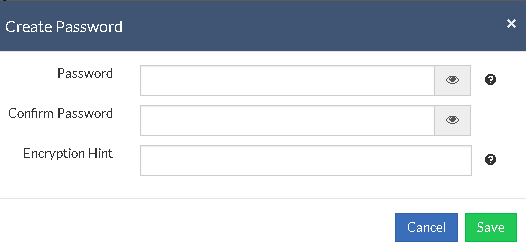
Note: Password and its hint should not be the same to avoid security issues. The password should contain at least a character, a number and a special character [! @ # $ % ^ & *] .Encryption hint should be at least 6 characters and not more than 25 characters. Encryption hints are unique and no two passwords can have the same encryption hint.
Once you are done configuring the Encryption Password, Click Save .
