Step 1: Adding VMware Server
You need to add a source VMware Server before you begin configuring your VMware Replication job. The VMware Server can be a vCenter Server or an ESXi Host.
Prerequisites
- The VMware Server should be of Licensed Edition
- The VMware Server should be of ESXi 4.0 & above and vCenter 4.0 & above
Procedure
From the VM Replication tab, select VMware vSphere. You will be taken to the Add ESXi/vCenter Server page.
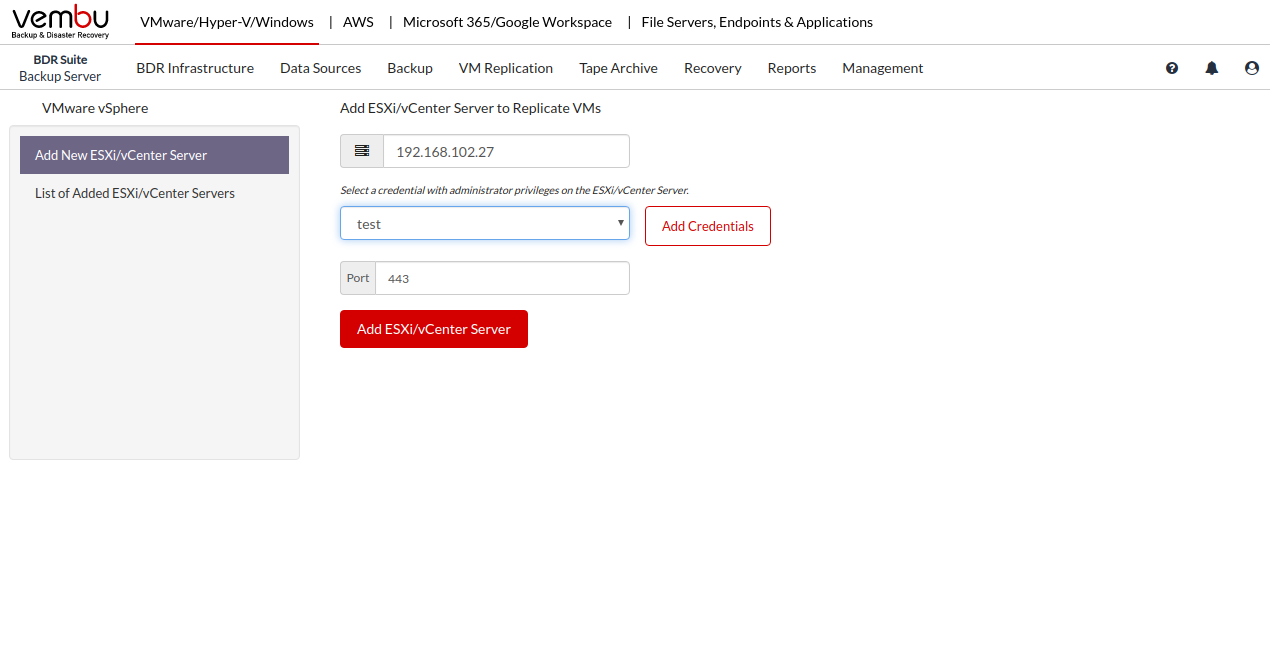
Add the vCenter Server/ESXi Host by providing the following details;
- Hostname/ IP Address: Enter the Hostname or IP address of the vCenter Server/ESXi host you wish to replicate.
- You can add new credentials or select existing credentials. Click here to read more.
- 443: Port used for communication between the host and the BDRSuite Backup Server.
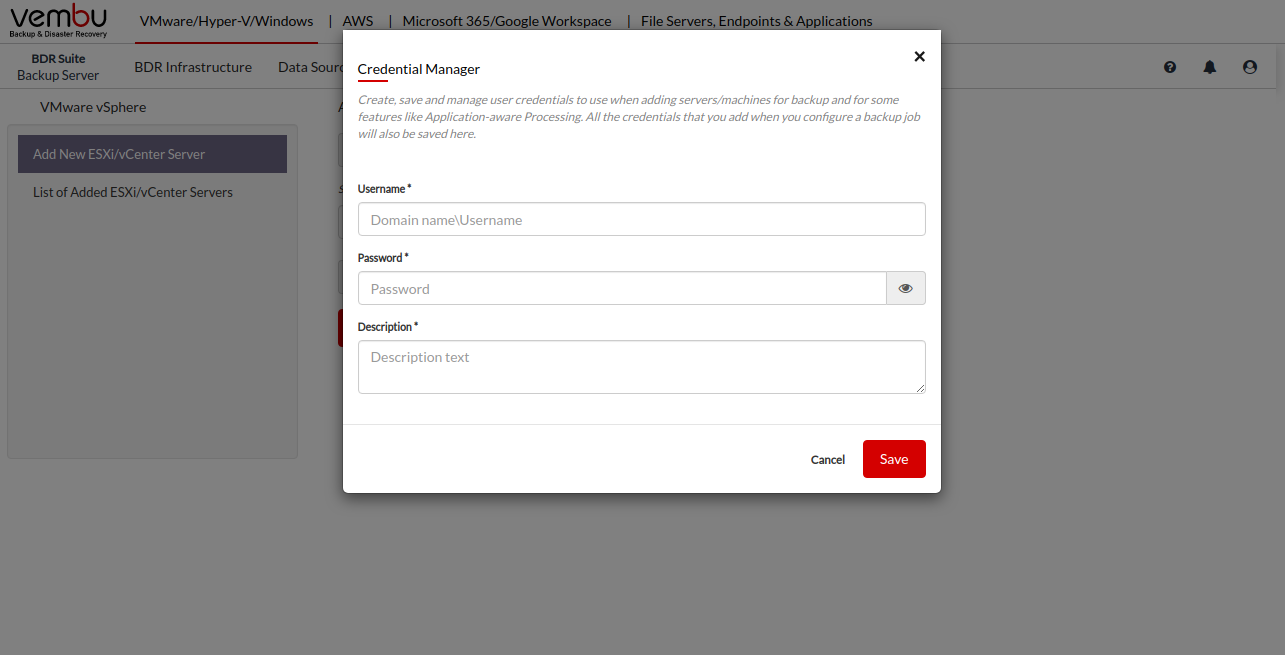
- BDRSuite Backup Server communicates with the VMware server using the port that is set to 443 as default. You can modify this port number in case you have configured a different port number for vCenter/ESXi communication. Click Add ESXi/vCenter Server .
- Once the VMware Server is added, it will be available on the List of Added ESXi/vCenter Servers page. You can click the VM Replication option to configure your replication schedule (or) Navigate to the VM Replication tab and click VMware vSphere. You can Edit or Delete the VMware Servers in this list.
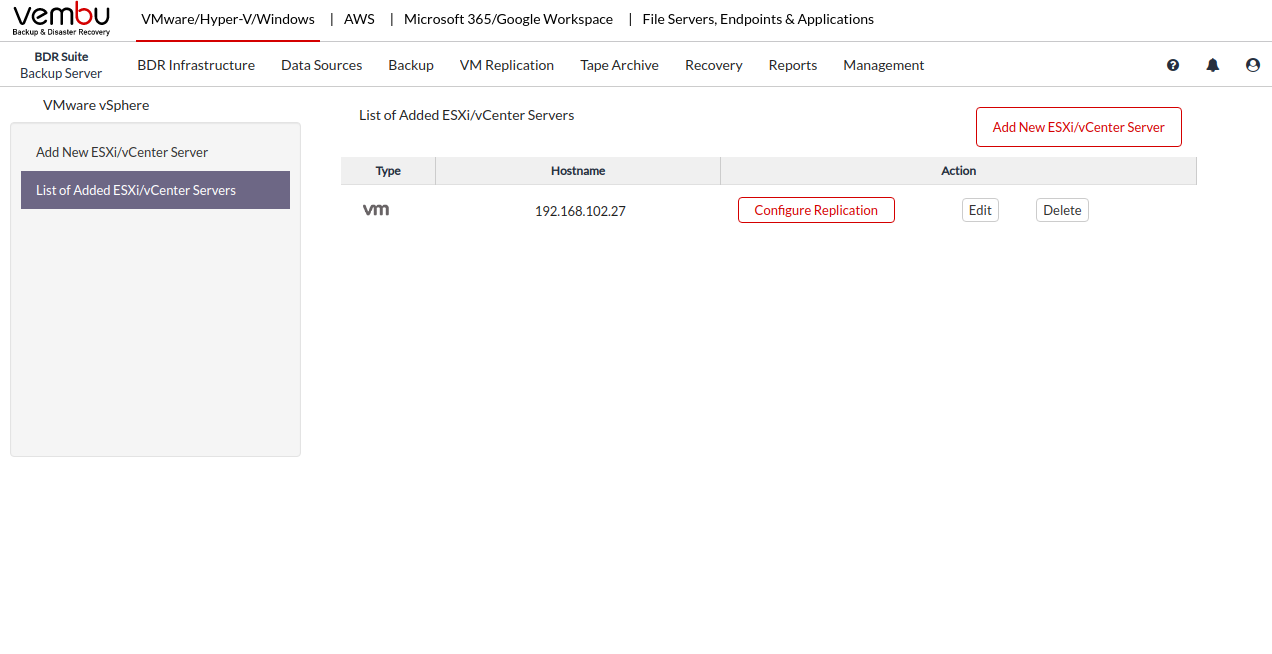
The following details can be edited in an already added VMware Host
- You can select a different credential or add a new credential
- Port Number
- Add new credential
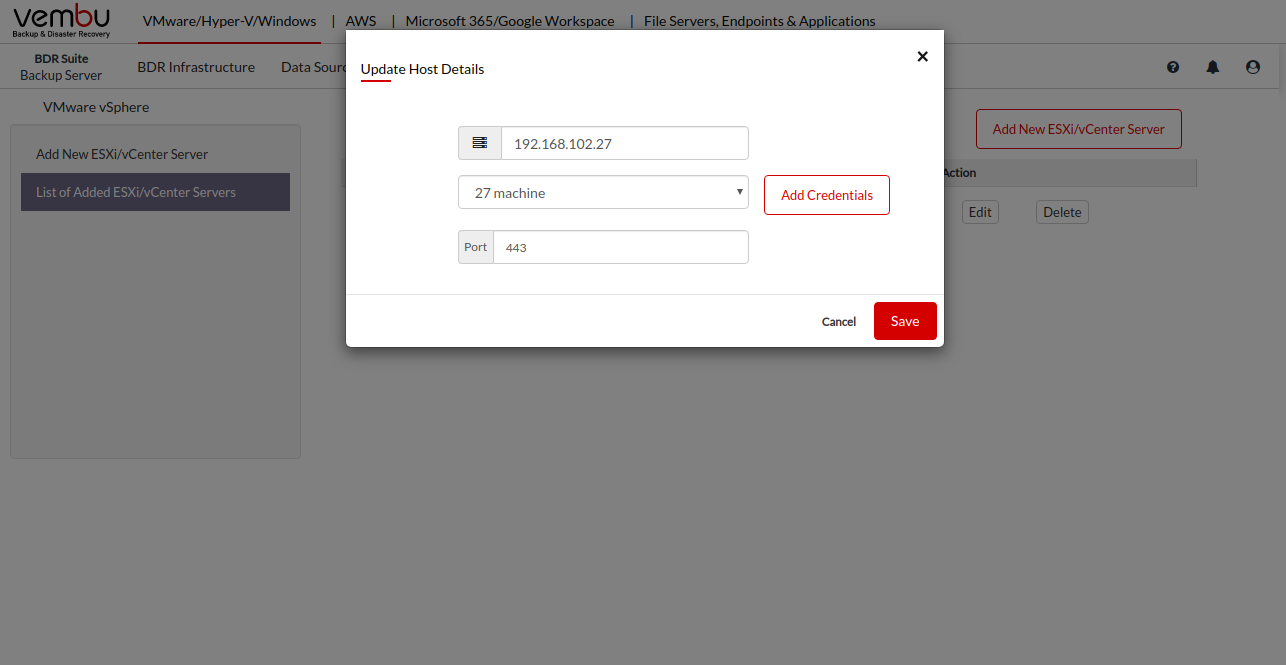
- If you want to remove a particular VMware Server, click the Delete option. A pop-up window with the message “Are you sure you want to remove the host?” will appear. Click OK to delete your VMware Server.
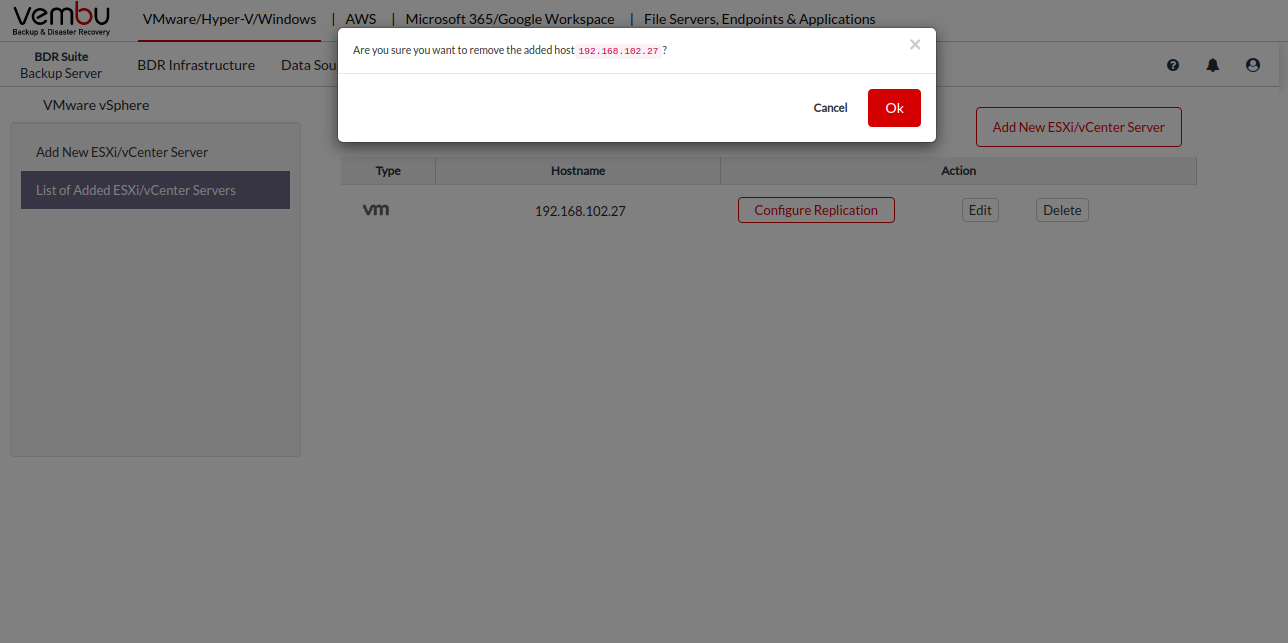
Note: Encrypted VM Replication is not supported for vSphere host v6.7. VM Replication may fail with ‘VMware Modular Exception error’ in case of ESXi compatibility/permission issue with respect to vCenter.
