Step 2: Choose Host/VM Machine(s)
The second step in your VMware Replication is to choose the virtual machines that are to be replicated.
- From the list of VMs available select the required VM for the replication process.
- If you had added a vCenter Server, all the ESXi hosts under that server and all the VMs under each ESXi host will be listed.
- If you had added an ESXi host, all the VMs in that host will be listed with check-boxes.
- You can choose the VMs to be replicated by selecting the check-boxes present near the VM. You can search for a particular VM in the Search VM check-box, type the name of the VM that is to be replicated and click the search icon.
Note: In a replication job where an entire host is replicated, if you add any new VM to that host, the new VM will be replicated in the next schedule.
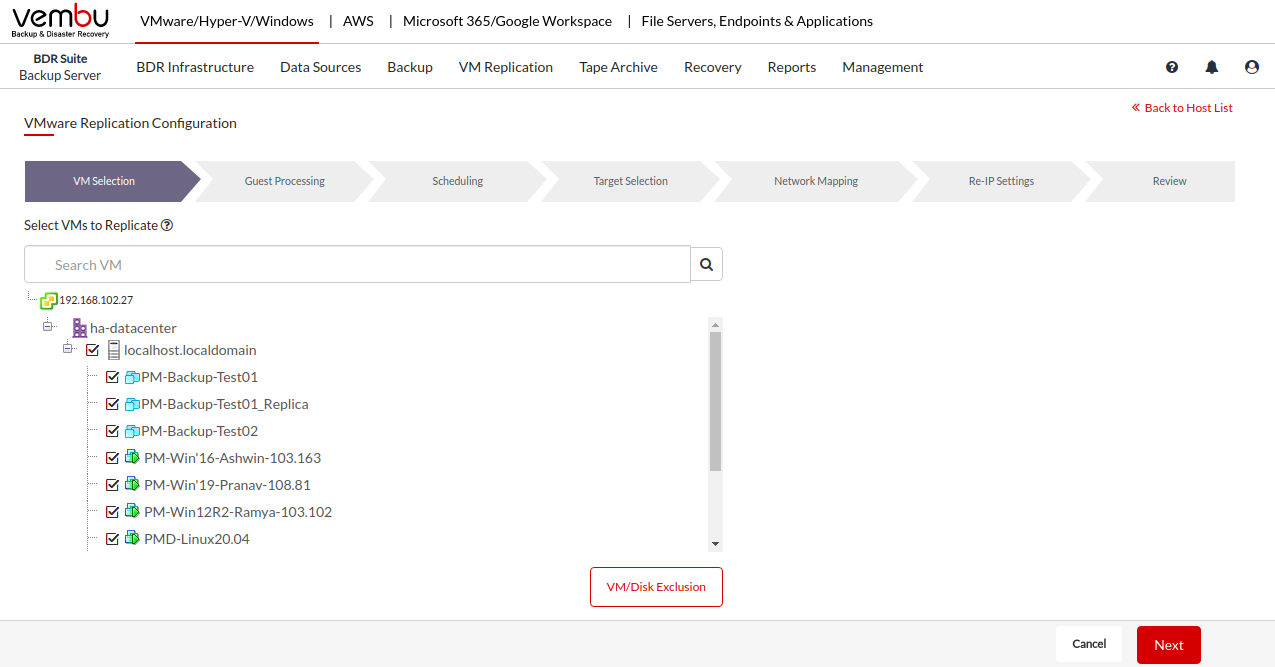
Note :Each replication job can have multiple VMs. For example, if you want to replicate an ESXi host that has 10 VMs, you can select the entire host as a single replication job. During the process, the VMs will be replicated one by one in alphabetical order.
If you have selected an ESXi host for replication, you might want to exclude a specific set of VMs from the replication process. Such VMs can be excluded using VM/Disk Exclusion option.
Note: In case you haven’t selected any VM for the replication and proceed with VM/Disk Exclusion you will get the message: Select the desired VMs or Host
Upon choosing the VM/Disk Exclusion option, you will get a pop-up displayed below. Choose the ‘Exclude VMs’ tab.
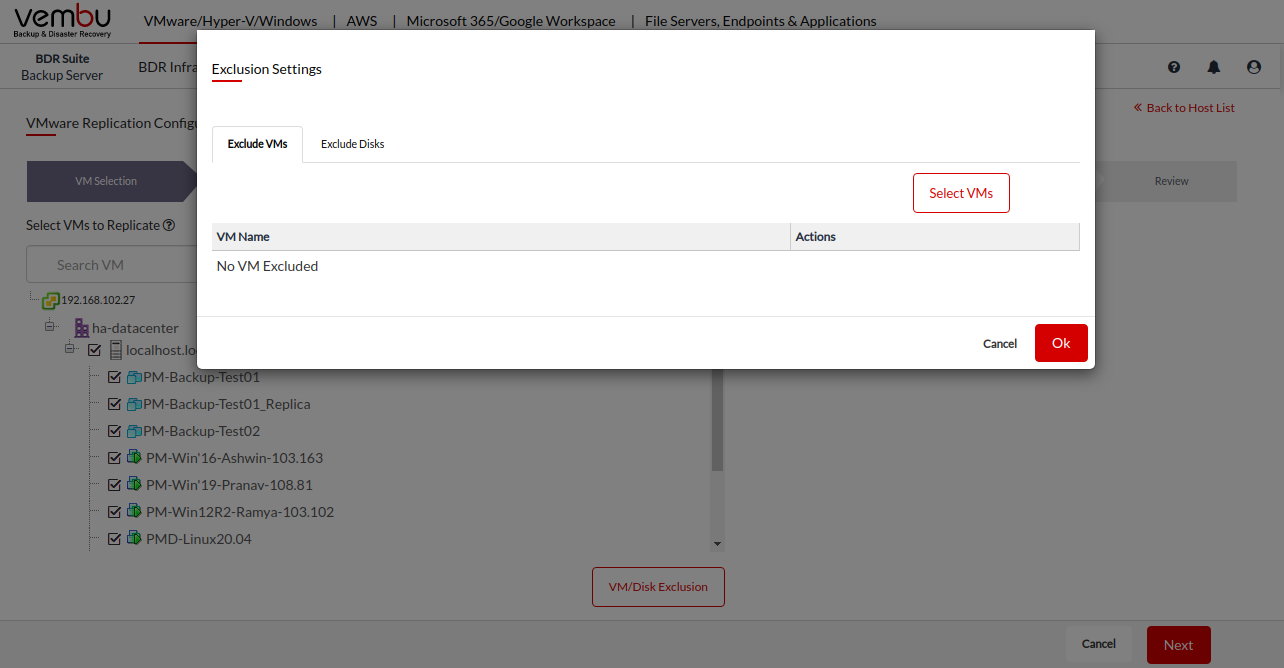
- Click the ‘Select VMs’ option which will list the VMs that have to be excluded from this replication schedule. Click on the ‘Add’ option which will add the VM to the Exclude VM list.
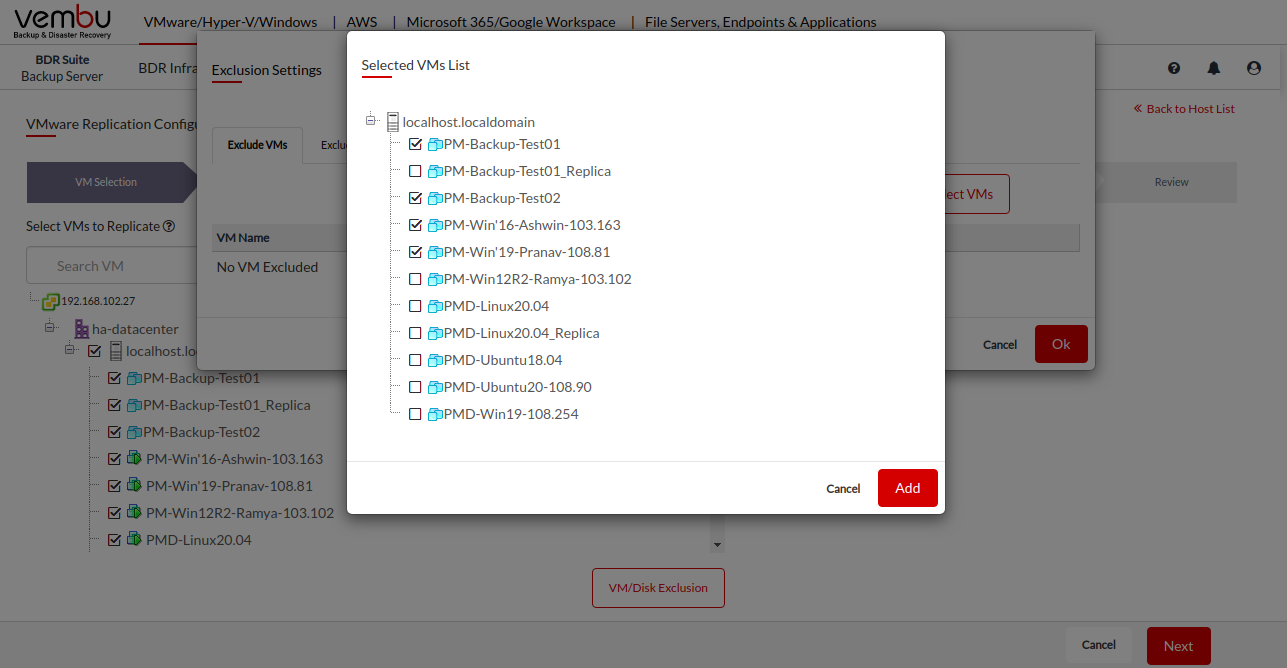
- You can add more VMs to be excluded from the replication job by choosing Select VMs option or remove an already excluded VM by selecting the Remove VM Exclusion option in the Actions tab. Click Ok once you are done excluding the VMs from your replication schedule.
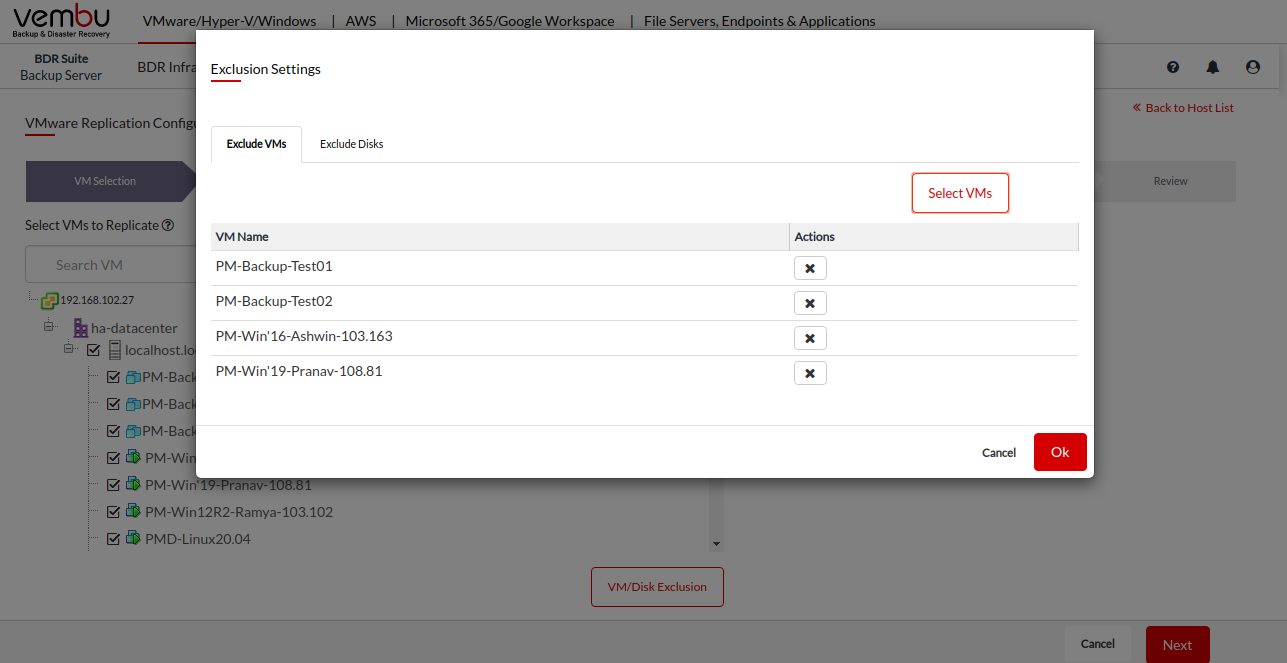
Disk Exclusion
You can exclude a particular Disk type at the host level or VM level using the Disk Exclusion option. Under the Exclude Disks tab, you will find all the configured hosts.
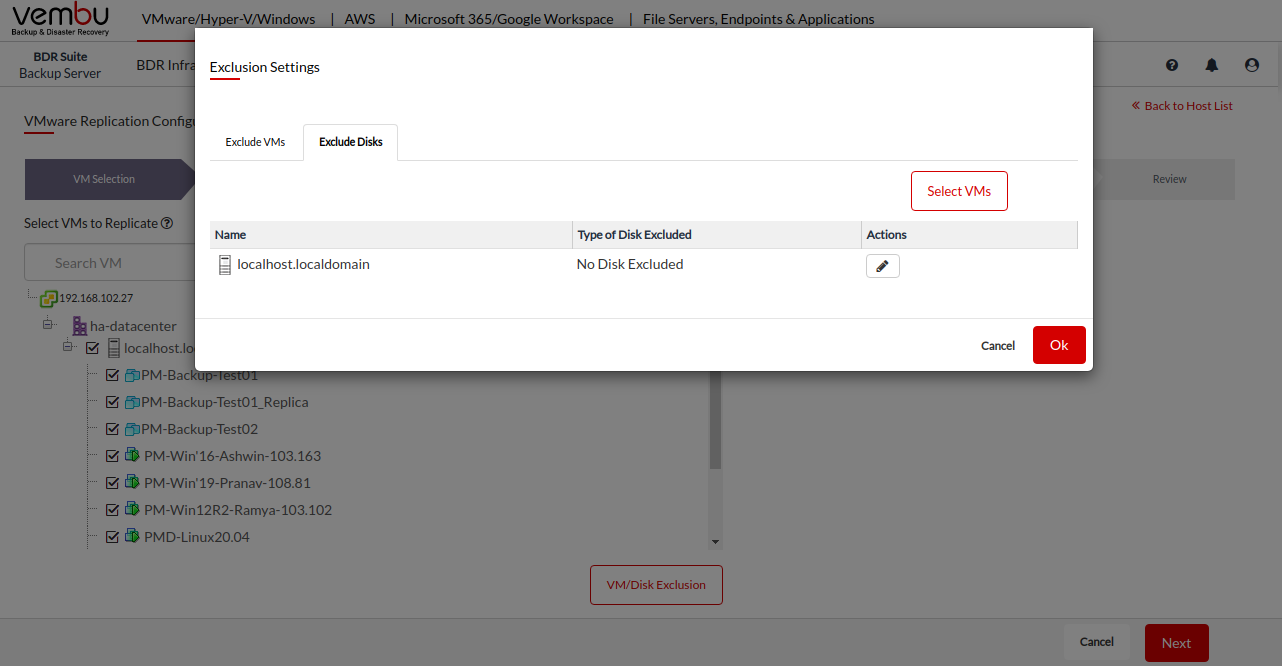 Select the Edit Disk Exclusion option under the Actions tab to assign a global disk exclusion rule for VMs under a chosen host. Edit Disk exclusion tab will have the following exclusion rules:
Select the Edit Disk Exclusion option under the Actions tab to assign a global disk exclusion rule for VMs under a chosen host. Edit Disk exclusion tab will have the following exclusion rules:
- No Disk Excluded
- Include only System Disks for Backup. Exclude Others (typically Disk 0:0)
- Select the type of Disk to exclude
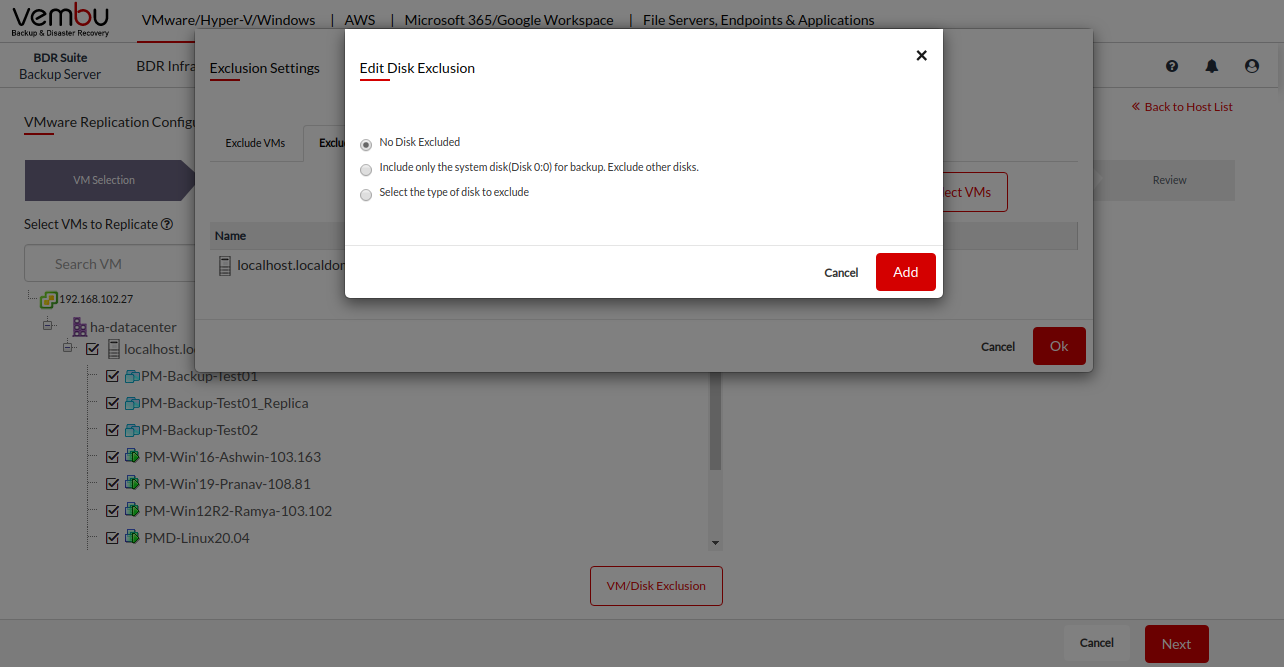 No Disk Excluded
:
If you are configuring this option, none of the disks will be excluded. By default ‘No disks excluded’ option will be selected.
No Disk Excluded
:
If you are configuring this option, none of the disks will be excluded. By default ‘No disks excluded’ option will be selected.
Include only System Disks for Backup. Exclude Others(typically Disk 0:0): This option will include the OS Disks for replication and exclude others. The disk with the number 0:0 will be included for the replication schedule regardless of the Disk type.
Select type of Disk to exclude: This option will allow you to select the type of disk that has to be excluded from the replication schedule. Select the disk(s) that have to be excluded in each disk type. The three options available are IDE, SATA, and SCSI. Click Add once you have selected the disks to be excluded and click Save.
- Once you save the settings you will get the message “VM/Disk Exclusion settings details saved successfully”.
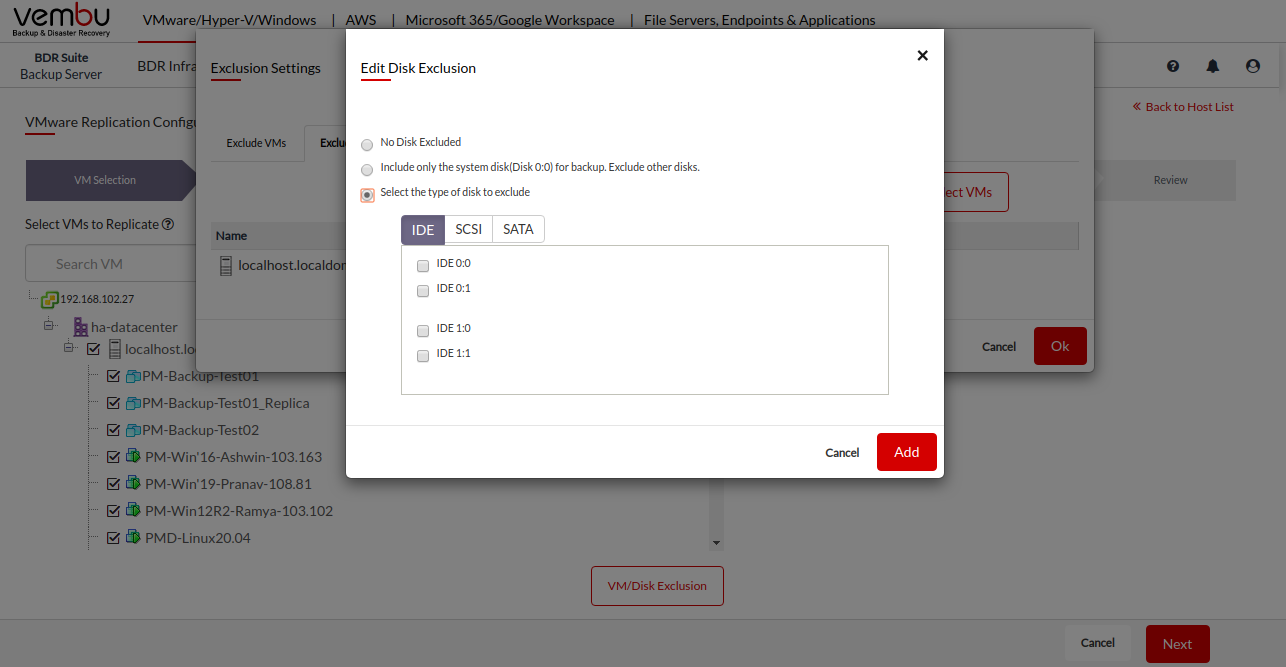
VM Level Disk Exclusion
Disk exclusion can be configured for individual VMs. Select the VMs that are to be replicated up and click the VM/Disk Exclusion option. The VMs that you have configured for the replication will be listed on this page, you have to select the type of disk to be excluded. From the Actions tab, select the ‘Edit Disk Exclusion’ option.
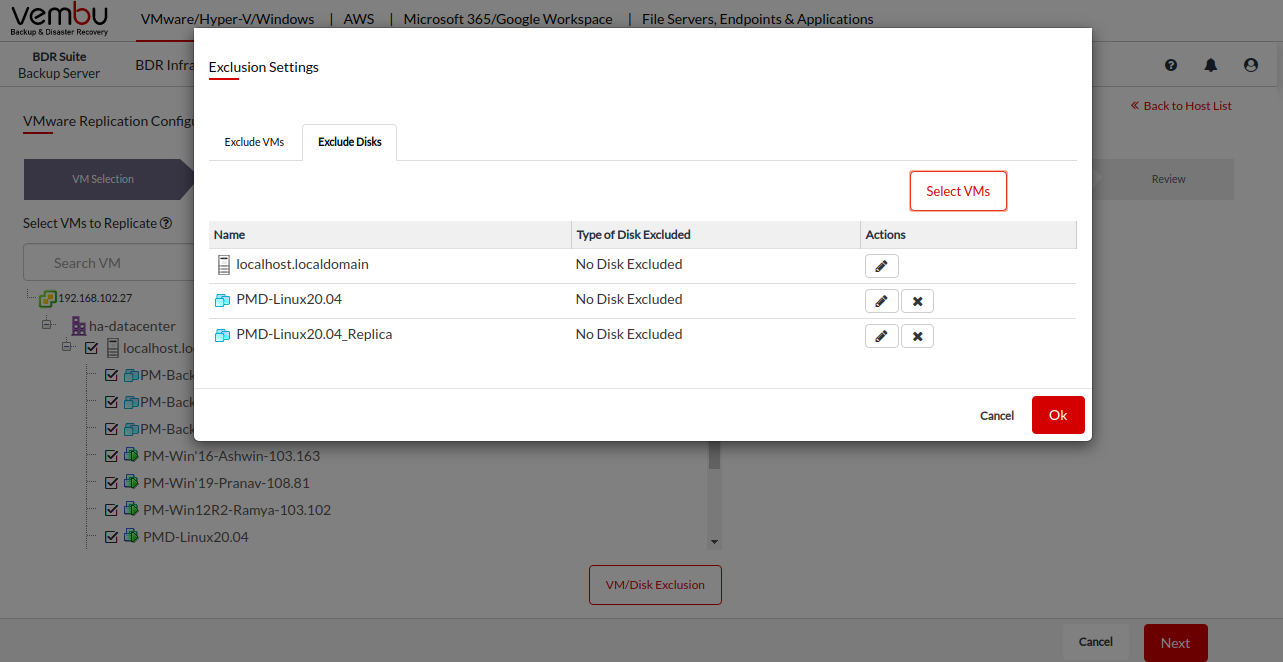 Select the ‘
Edit Disk Exclusion
‘ option under the Actions tab to assign a global disk exclusion rule for VMs under a chosen host. Edit Disk exclusion tab will have the following exclusion rules:
Select the ‘
Edit Disk Exclusion
‘ option under the Actions tab to assign a global disk exclusion rule for VMs under a chosen host. Edit Disk exclusion tab will have the following exclusion rules:
- No Disk Excluded
- Include only System Disks for Backup. Exclude Others (typically Disk 0:0)
- Select type of Disk to exclude
No Disk Excluded: If you are configuring this option, none of the disks will be excluded. By default ‘No disks excluded’ option will be selected.
Include only System Disks for Backup. Exclude Others(typically Disk 0:0): This option will include the OS Disks for replication and exclude others. The disk with the number 0:0 will be included for the replication schedule regardless of the Disk type.
Select type of Disk to exclude: opting for this option will allow you to select the type of disk that has to be excluded from the replication schedule. Select the disk(s) that have to be excluded in each disk type. The three options available are IDE, SATA, and SCSI. Click Add once you have selected the disks to be excluded and click Save.
Once you save the settings you will get the message “VM/Disk Exclusion settings details saved successfully”.
Note: You cannot replicate VMs with names having special characters. They will fail with ‘Modular Exception error’. CD/DVD drives of virtual machines will not be replicated to the target host.
