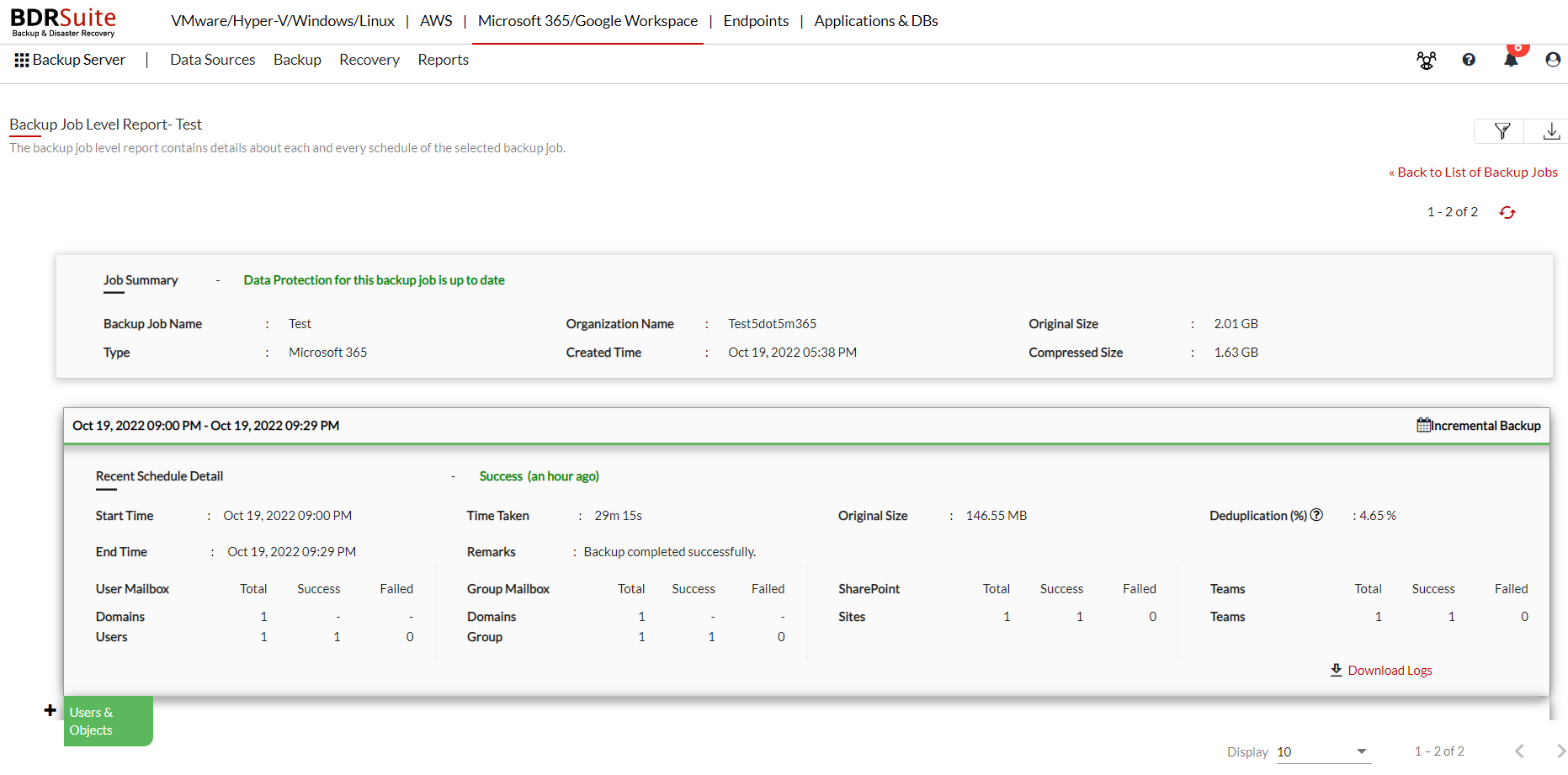User Mailbox
Microsoft 365’s user mailbox can be backed up using the BDRSuite Backup Server. The user mailbox data will be backed up and stored on the chosen repository. While backing up the user mailbox data, if there is any connectivity issues or disturbances due to which the backup is interrupted then rather than initiating the backup process from the very beginning, the backup will resume from where it was left off thus enhancing the backup speed and thereby resulting in efficient resource utilization.
Note: BDRsuite for Microsoft 365 supports ‘Where it left off’ feature for User Mailbox Backup.
Example: If there are 30 files in the user mailbox configured in a backup job and while the backup process of say, 18th file an interruption occurs and when connection is reestablished, rather than getting started from the very first file, the backup will be resumed from the 18th file only.
1. Select Domain to configure backup
Choose the domain(s) from the drop-down list, you wish to configure backup for.
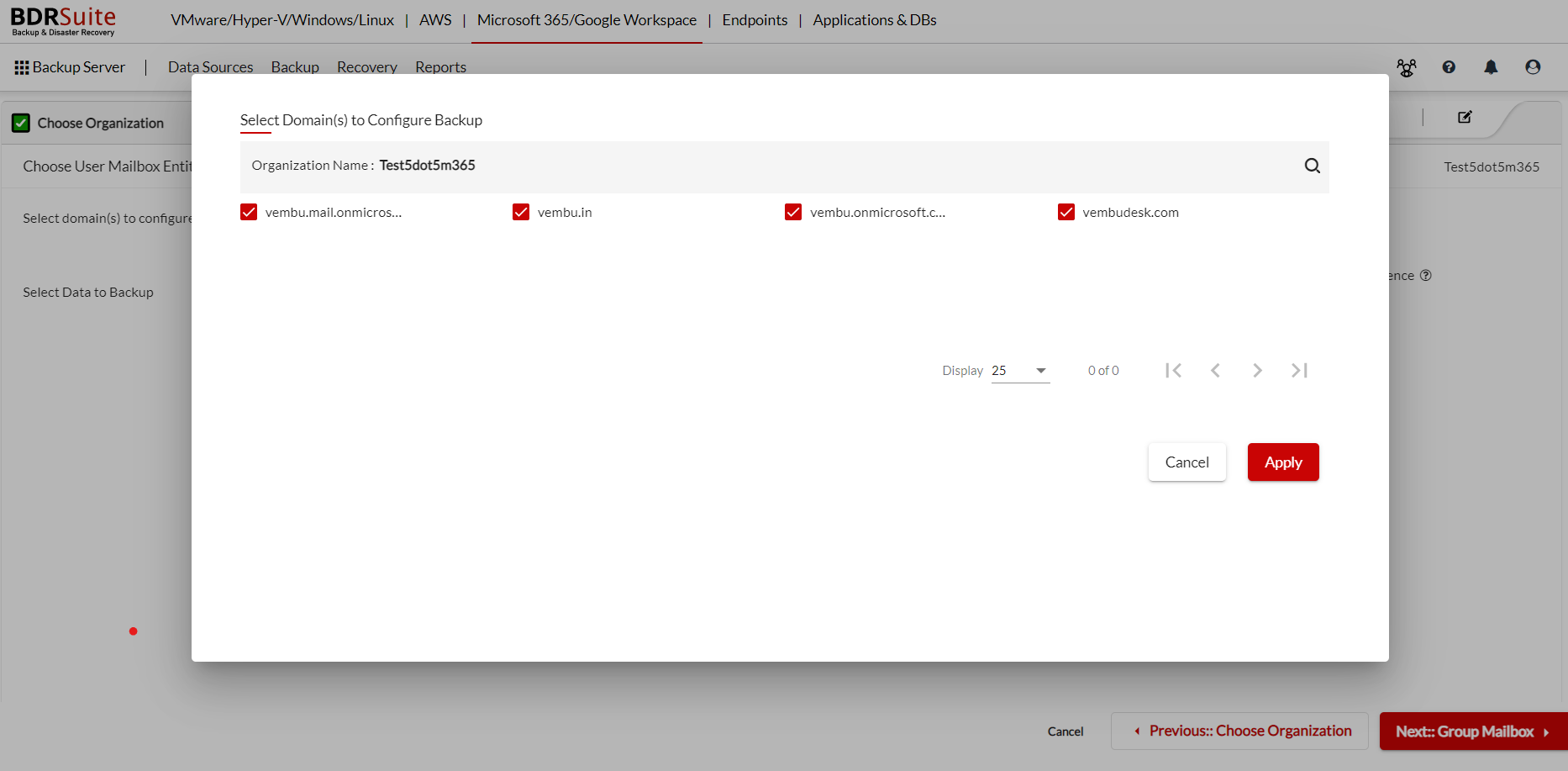
2. Choose User Selection Option
Select the users you wish to configure backup job, you have options like
- Select All users – Choosing this option will select all the users in the domain.
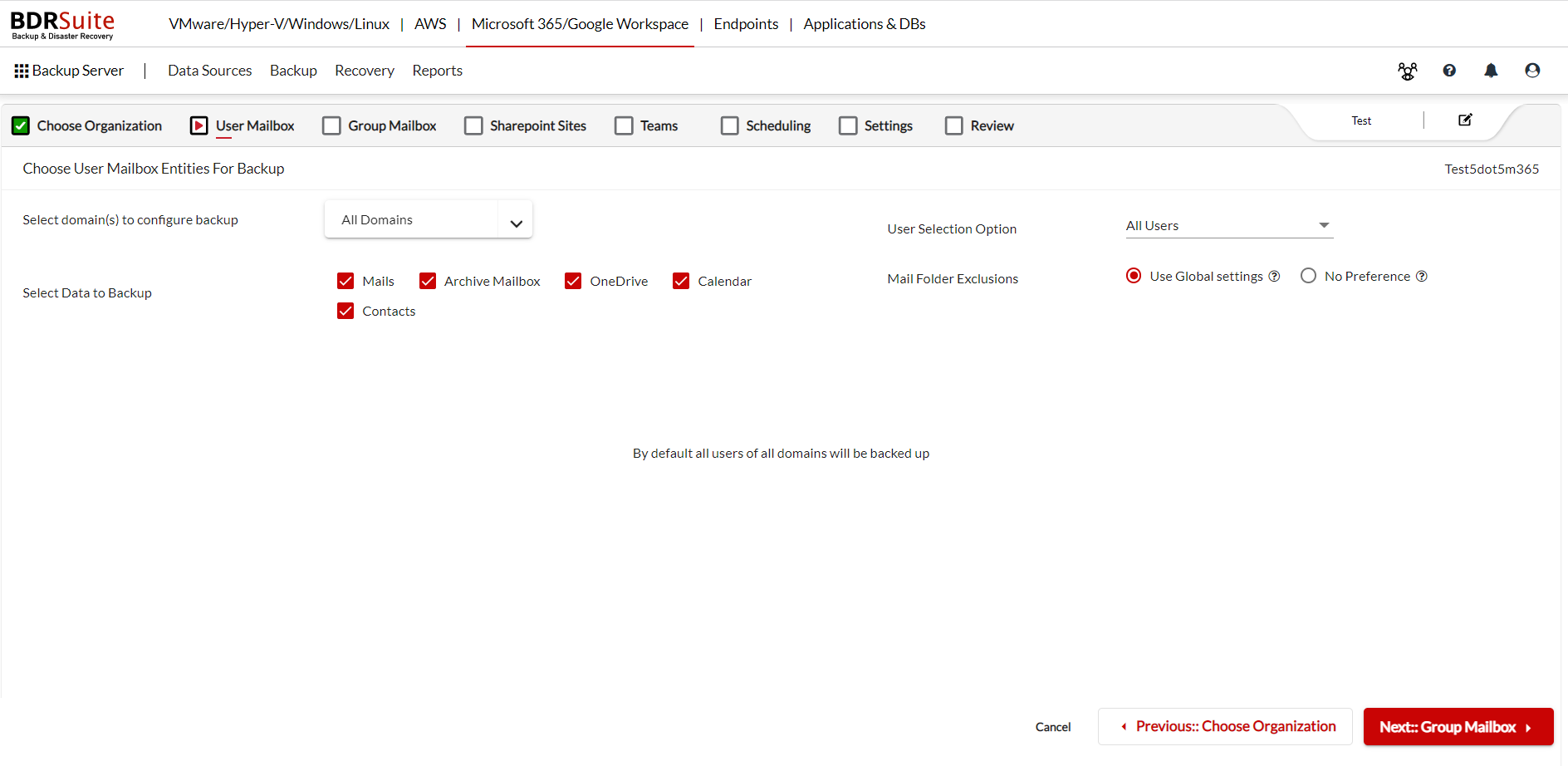
- Select Specific User s – choosing this option will list all the users in the domain. By default, all the users from the selected domain(s) are available for backup. You can choose only the specific users you wish to configure backup and deselect the remaining users.
If you have chosen Specific Users in the User Selection option for User Mailbox backup, then BDRSuite provides a filter option which lets you filter the mailbox based on the following;
- User Mailbox
- Shared Mailbox
- Resource Mailbox
- Archived Mailbox
Note: This feature is available starting from BDRSuite version 5.7.0, and the filter option will be accessible exclusively during the configuration of mailbox backup for newly added M365 organizations.

- Select Users by Groups – Choosing this option will select the group users. Select the Group on the left pane to select the users in the group completely. You can also customize the users added to the group by clicking on the List Group Users button. Once you click on the List Group Users Button, all the users in the selected group will be listed, you can then select or deselect the users you wish to configure backup.
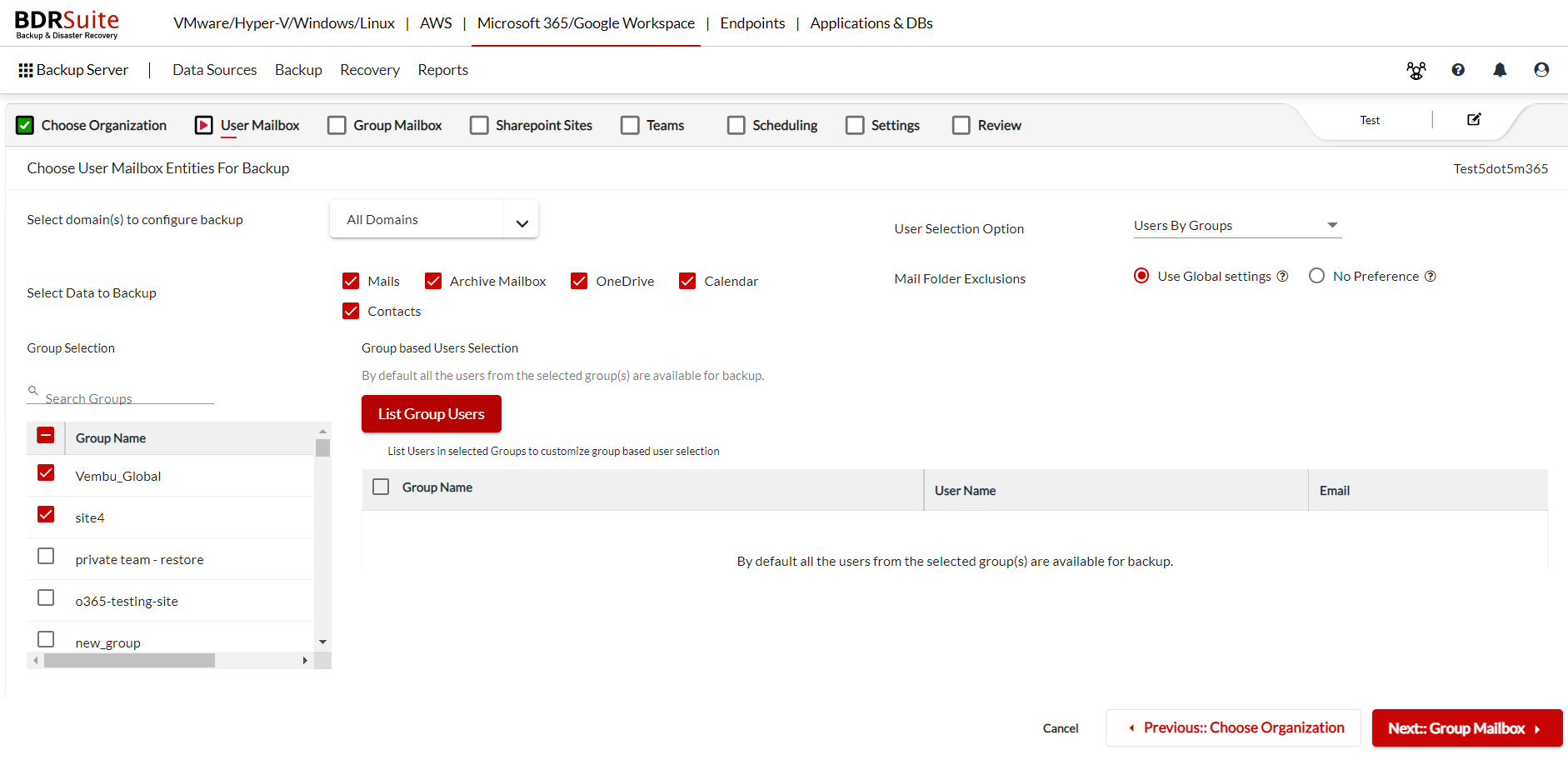
3. Select Data to Backup
Select the User Mailbox entities you wish to configure backup. You can either choose all the options or perform backup level granularity by choosing only the required entities. The supported entities in the user mailbox are as follows;
- Mails – Selecting this option will backup all the Microsoft 365 mails . BDRSuite for Microsoft 365 also supports backup of “Permanently Deleted and Litigation Hold Folders” . If there are such folders in your mails then they can be added for backup if you select the Mail entity.
The permanently deleted folder and the litigation hold folders are in exclusion mode by default. To have these folder included in the backup, navigate to the Backup Tab -> Configure Backup Settings -> Backup Exclusions.
Click on edit and you will find the by default excluded folders. Click on the ‘x’ icon of the permanently deleted and the litigation hold folder to remove them from exclusion. Once you click on update, anytime you will configure a backup for mail, and in it there are permanently deleted and litigation folder available then they will also be backed up.
|
Note:
Deduplication is supported for mails configured under the same backup job. You can check the percentage of space saved due to deduplication in the backup reports section. This will enhance the performance and reduce the size of backup job. A sample representation of the percentage of deduplication in a particular backup job is given below.
|
- Archive Mailbox – This option will let you choose the Archived mailbox only
Note:
To backup the Archive Mailbox make sure the user has enabled In- place archival from the administrator end.
In case the In place Archival is not enabled, the normal mailbox is able to backup normally (When mails are chosen).
- OneDrive – Selecting this option will backup the OneDrive items only
- Calendar – Selecting this option will backup the calendar events only
- Contacts – Selecting this option will backup the contacts only
Note: The shared mailbox do not require a license to backup. i.e. Shared mailbox backup is free in the BDRSuite for Microsoft 365.
Important: BDRSuite Backup for Microsoft 365 currently does not support backup of deleted contacts, contact list items and shared files, recycle bin items of OneDrive.