Synthetic Full Backup Scheduling
What is Synthetic full backup?
- Synthetic Full Backup is a complete full backup of your databases and the corresponding log files. It is similar to full backup but only the changed data will be uploaded to the backup server. Generally, a Synthetic Full Backup takes lesser time than the full backup because only the changes are backed up. The typical configuration would be the weekly or monthly frequency of backup.
|
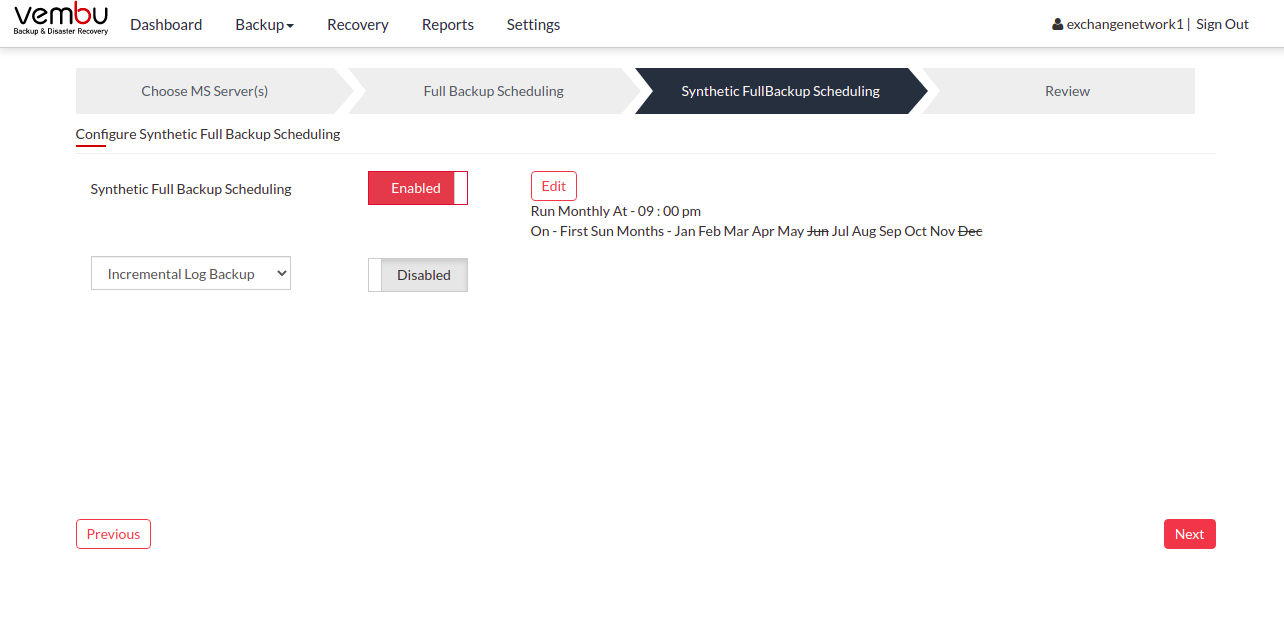
- You can edit the Synthetic Full Backup Scheduling configuration, select the Edit option. By default Synthetic Full Backup is enabled.
 Scheduling
Scheduling
You can configure your backup schedules flexibly based on your requirements. You can choose from Monthly/Weekly options for backup schedules.
Run Monthly- This option will let you run the full backup once a month. Specify the day, time and month of your choice for full backup schedules.
Run Weekly- This option lets you run a full backup once a week. Specify the day and time of your choice to perform full backups in a week. Click Save once you have configured the schedule.
- You can further configure two types of backup schedules from the drop-down list which are:
- Incremental Log Backup
- Differential Log Backup
What is an Incremental Log Backup?
- Incremental Log Backup is a backup type that backs up only the Log files with respect to the last full, synthetic or incremental backup. This backup runs faster than the other types of backup because only the changed log files with respect to the last completed backup happen. Typically, you can schedule this type of backup more than you schedule a full or synthetic backup due to the speed of the backup. The log files will not be retained and will be deleted once the incremental backup is completed. This backup type is optional and will be disabled by default.
|
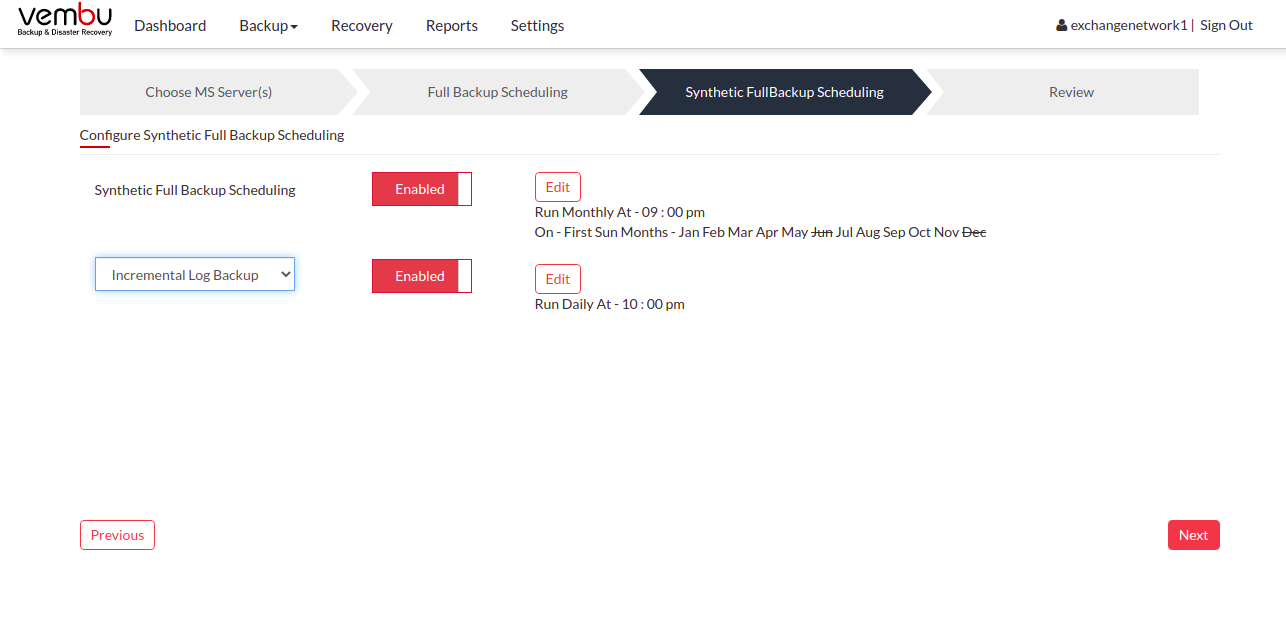
- Click the Edit option to configure the incremental log backup schedule.
- The configure scheduling options define the frequency of the incremental log backup job. You can choose the backup schedules by choosing between Daily/Weekly/Run Every Few Minutes options
- If you want to run your backup every day, select Run Daily option and select the time period in which the backup has to occur.
- If you want to run your backup every week on a specific day and time, choose the Run Weekly option. Select the time frame and day when you want to run the backup
- You can choose the Run Every Few Minutes options to run the backup at regular intervals on a specific day(s). You have the Select all days option which will select all the days in the week and backup will run on all days. If you don't want to run your backup on all days, then manually select the days in which you want to run the backup. Click Save to save your backup schedule configurations
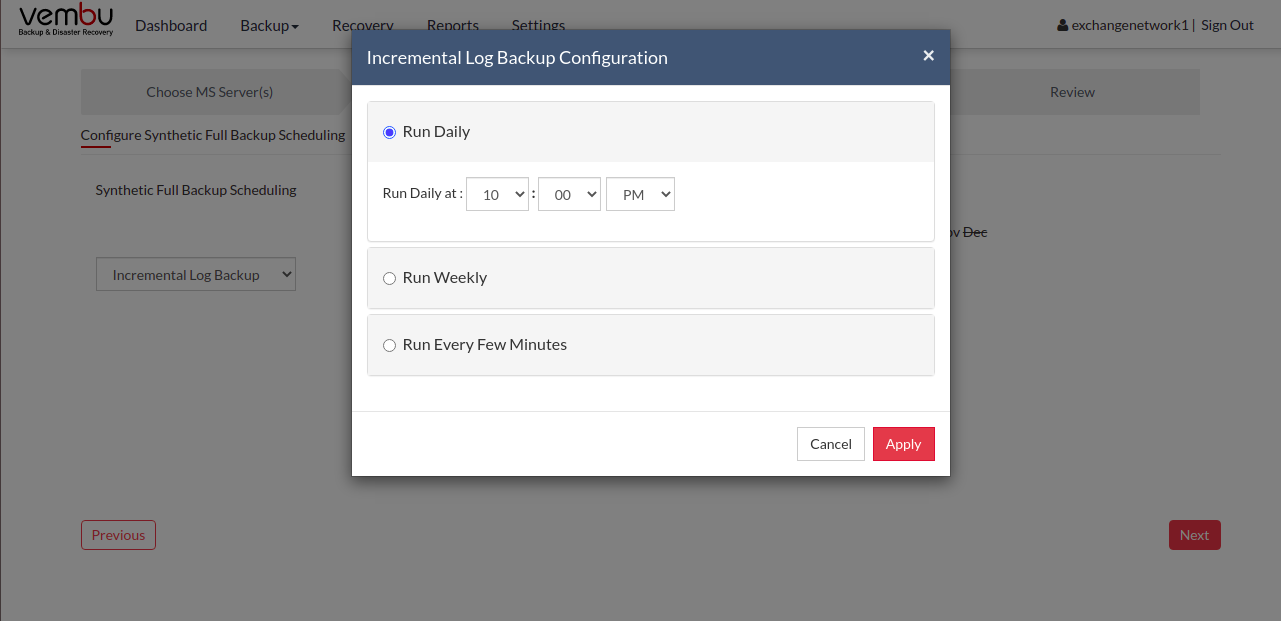
|
What is Differential Log Backup?
- Differential Log Backup is a backup type that backs up only the Log files with respect to the last full, synthetic or an incremental backup. The difference between this backup type and Incremental Log Backup is that the log files will not be deleted once the incremental backup is completed. Hence this backup type will take a longer time to complete than the incremental backup type. Differential backups are configured to be scheduled more frequently than a Full and Synthetic Full Backup.
- This backup type is optional and will be disabled by default.
|
- Click the Edit option to configure the differential log backup schedule.
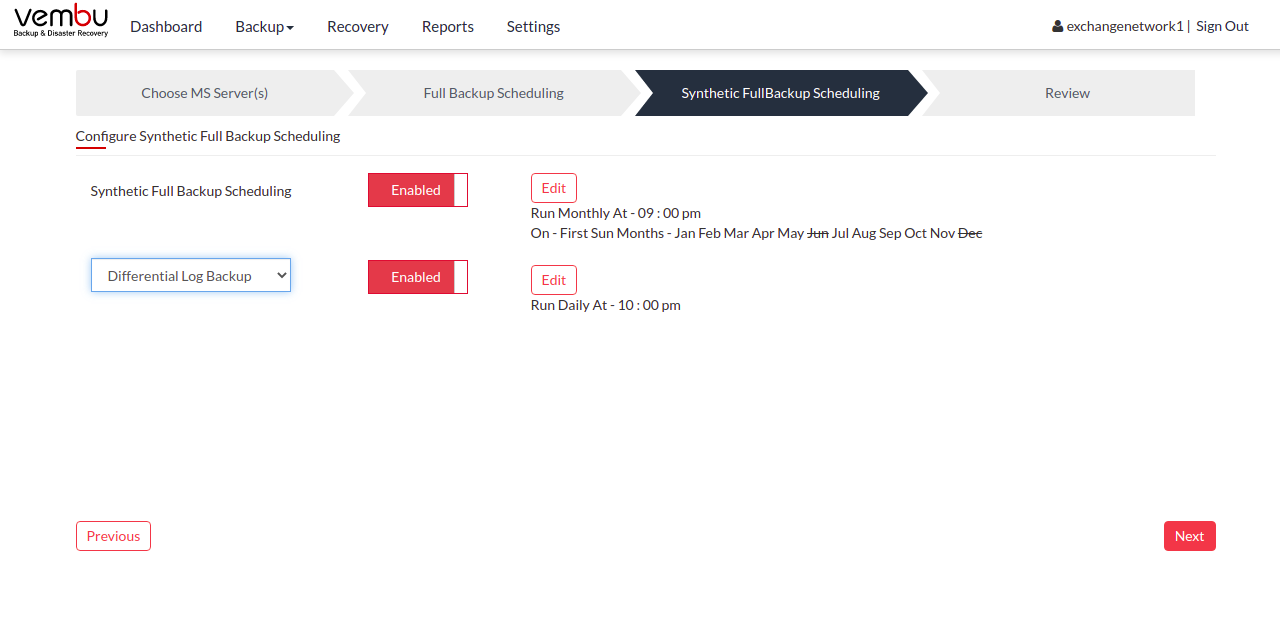
- The Configure Scheduling options define the frequency of the backup job. You can choose the backup schedules by choosing between Daily/Weekly/Run Every Few Minutes options
- If you want to run your backup every day, select the Run Daily option and select the time period in which the backup has to occur.
- If you want to run your backup every week on a specific day and time, choose the Run Weekly option. Select the time frame and day when you want to run the backup
- You can choose the Run Every Few Minutes options to run the backup at regular intervals on a specific day(s). You have the Select all days option which will select all the days in the week and backup will run on all days. If you don't want to run your backup on all days, then manually select the days on which you want to run the backup. Click Save and proceed to configure encryption settings.

|
Encryption Setting
Backups configured under NetworkBackup Client can be encrypted with a user-defined password which can be provided during backup configuration.
Steps to add Encryption Password
- To encrypt your backup, select Enable Encryption check-box. You can add your own password or encrypt the backup with a System Generated Password.
- To create a new password, click Add Password option. Provide the password of your choice along with a password hint and save it
- The newly created password will be available in the drop-down list. All the added passwords will be listed in the drop-down box. With the help of the encryption hint, you can easily identify the required password. Choose the password and click Next.
|
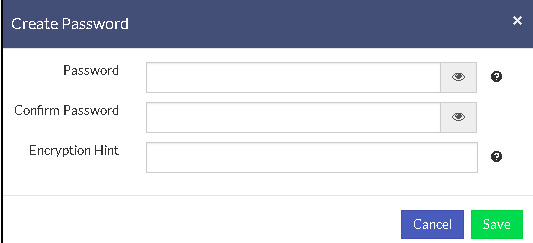
|
- Once done configuring Encryption Password, Click Save.
