Failback
You have failed over to the replica VM after a disaster and begin working on the replica VM. You got the source VM running within a week. Then use the Failback option to Failback to the Source VM and begin working on it
Procedure
From the Finalize Failover type, select Failback and click Next to continue further.
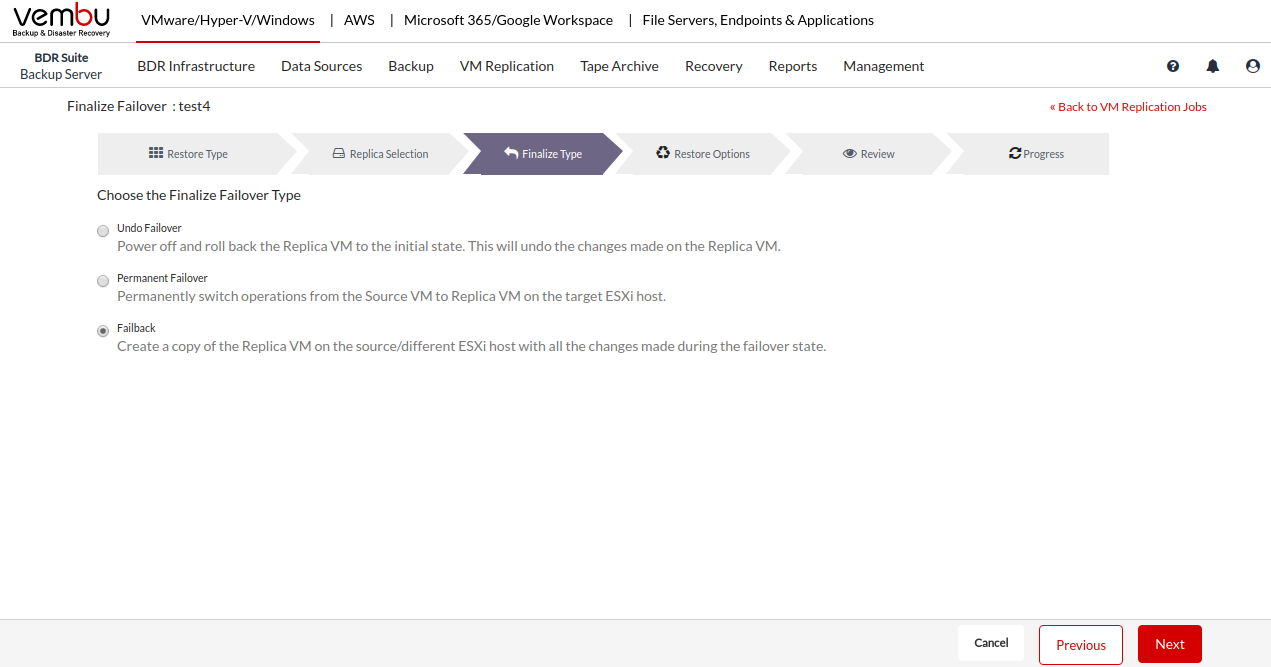
You can restore to VMware Server or directly to the vCenter Server. If you want to add a VMware Server, click the +Add option, and provide the required details. Enter the Hostname/IP Address and select a credential if you have already from the Select Credentials drop-down list. Add a new credential by selecting the Add Credentials option. To read more on adding credentials, read this section - Credential.
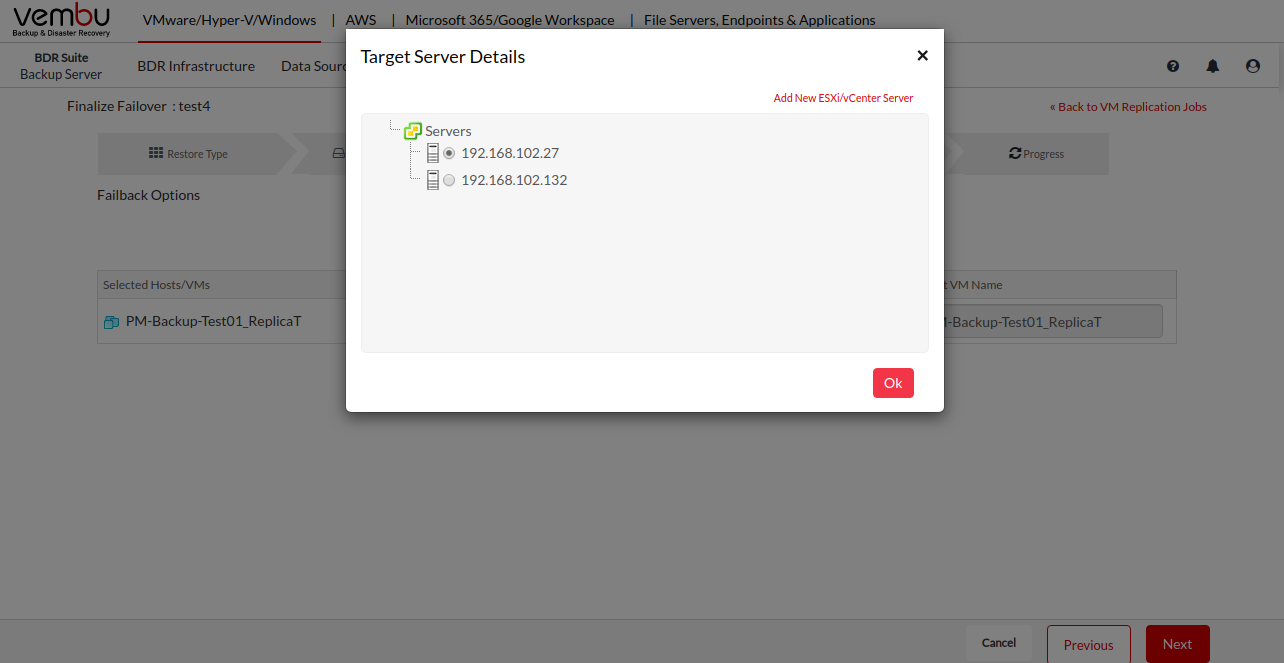
Select the preferred option and specify the datastore and VM name of the source VM. Click Next to proceed to review your selection.
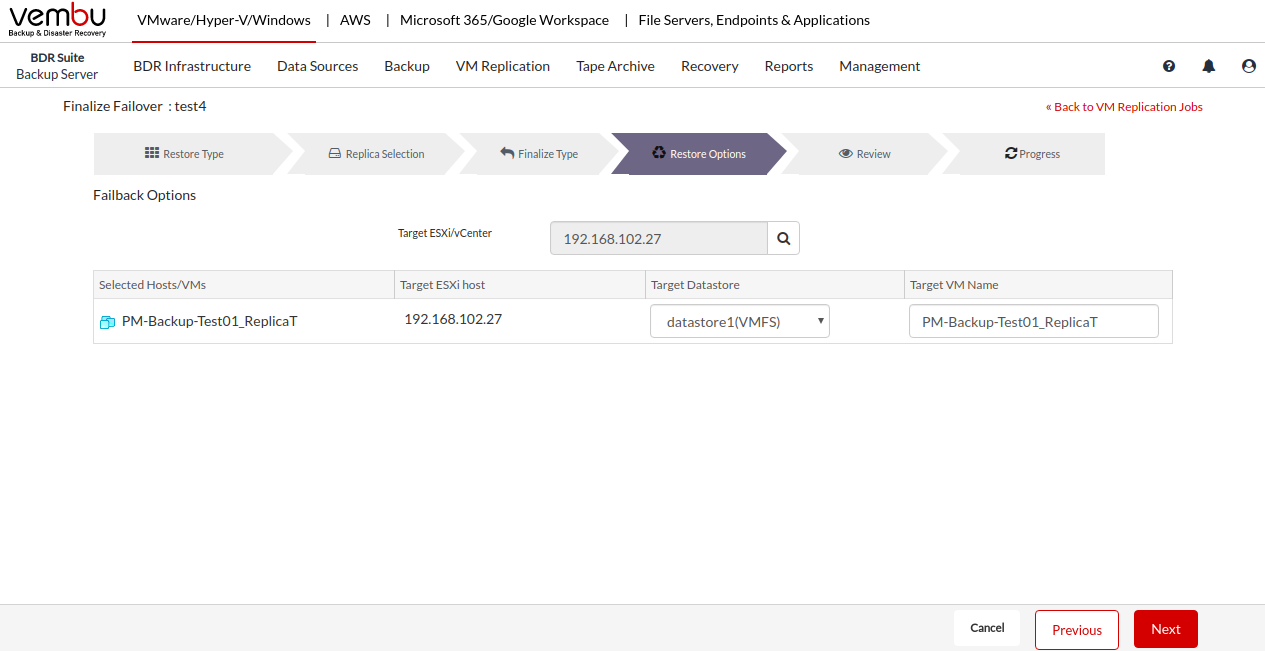
Review your selection by checking the following:
- Selected VMs
- Failover Type
- Target Server Name
- Target Datastore
- Target VM Name
- Click the Failback option to begin the Failback. Select OK from the pop-up window to confirm the Failback.
Note:Failing back only the modified data after performing Failover is not supported |
Note:If the Failback process fails intermittently, you have to delete the Failback VM in the target site and try again |
