Add SMB Server
Step 1: Log in to your backup server machine and click on VMware/Hyper-V/Windows in the menu. In the sub-menu navigate to Production Infrastructure > Add Microsoft Hyper-V > SMB Servers, you will be taken to a page where you can see all the previously added Hyper-V Severs. If no host is added, you can see a message “No host added for backup”.
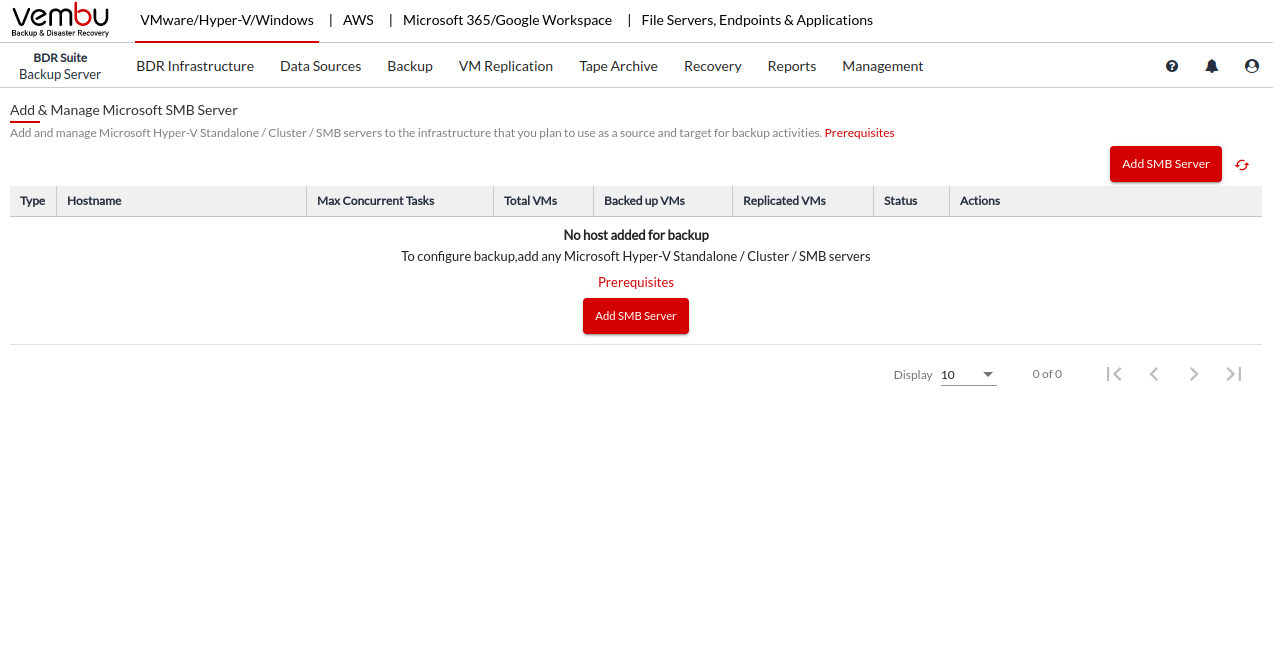
Step 2: Click Add SMB Server to add your SMB server to the production infrastructure of your BDRSuite Backup Server.
Step 3: Select the server type as SMB Server and specify the SMB Server Name/IP address of your SMB Server and then choose the SMB server type as Standalone File Server or Cluster File Server.
Step 4: Select the administrator credential of the entered SMB Server from the list. If you have not added the credentials earlier, you can add new credentials by clicking on the Add Credential button.
Step 5: Provide a Credential Name to identify the credential entry and then specify the username & password of the SMB Server in the Username, Password & Retype Password fields.
Step 6: Specify the maximum number of concurrent backups to be processed by a BDRSuite Integration Service. You can select upto 5 jobs to be processed by a BDRSuite Integration Service agent.
By default, the port ‘42005’ is used for the communication between the BDRSuite Backup Server and the SMB cluster.
Step 7: Click on the Save button to add the SMB Server to the production infrastructure.

You will be asked for confirmation to install the VIS agent.
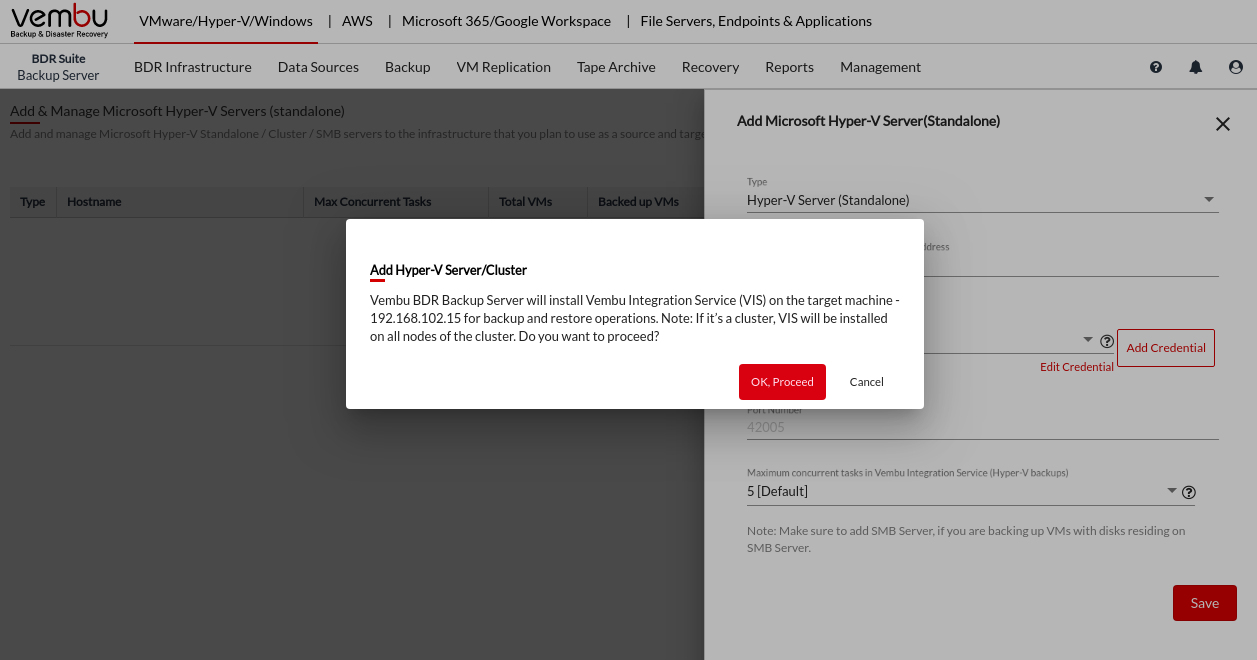
You can view the progress details as follows;
 A pop up will be prompted once the VIS is installed and Hyper V host is added.
A pop up will be prompted once the VIS is installed and Hyper V host is added.
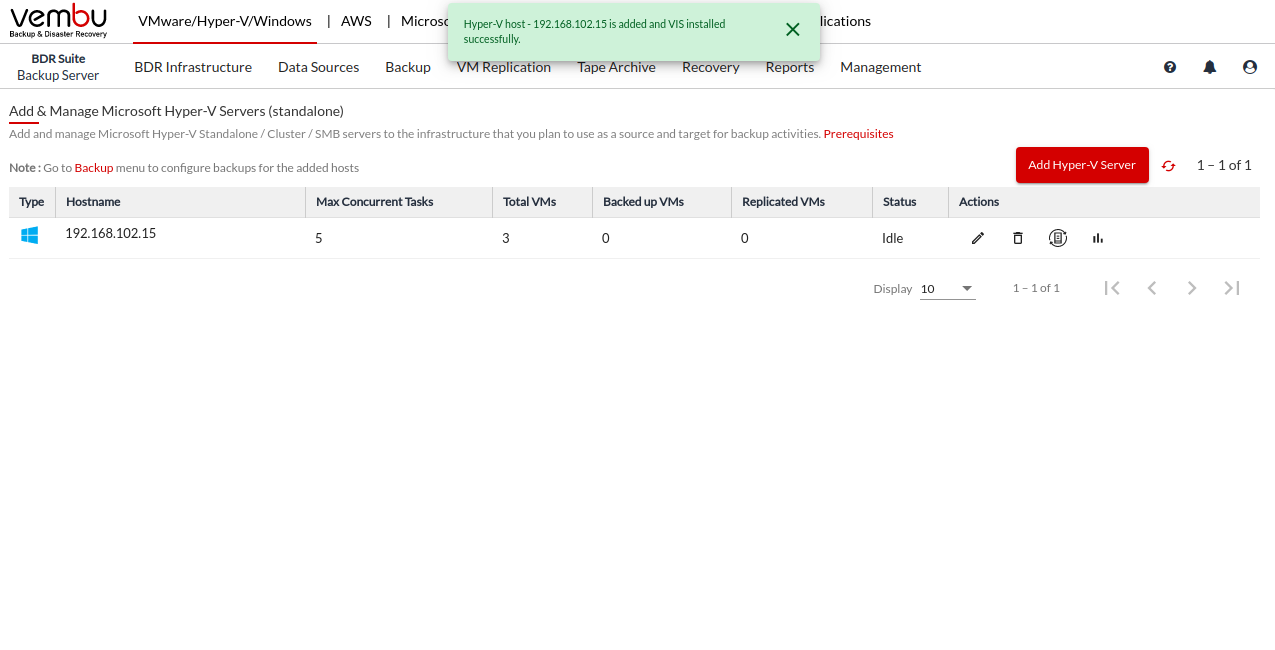 PreviousNext
PreviousNext