Step 2: Scheduling
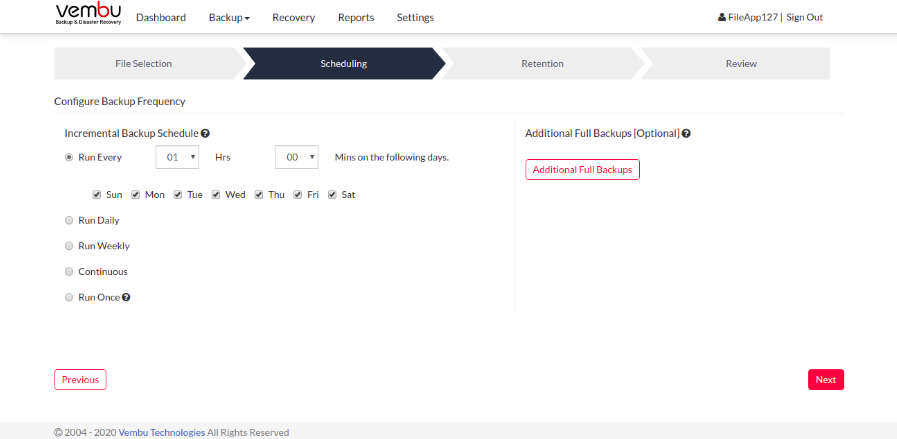
Server configuration
Select Backup Server
- This option lists and lets you add the backup servers to which the backup data are to be sent and stored. Once a backup server is configured and backup is initiated, it cannot be changed in the future. If there's a change in the server name or IP address, you can use the seed backup migration page.
Test Connectivity
- Before choosing the backup server for scheduling backups, it is recommended to test the connectivity status of the server. This ensures that the backup server is all set to receive backups from a particular client and there is no interruption in backup processing.
Scheduling
- The Configure Schedule option defines the frequency of the backup job. You can choose the backup schedules by choosing between Run Every/Run Daily/Run Weekly/Run Continuous/Run Once options
- You can choose the Run Every option to run the backup at regular intervals on a specific day(s). You have the option 'Select all days' which will select all the days in the week and backup will run on all days. If you don't want to run your backup on all days, then manually select the days on which you want to run the backup.
- If you want to run your backup every day, select the Run Daily option and select the time period in which the backup has to occur.
- If you want to run your backup every week on a specific day and time, choose the Run Weekly option. Select the time period and day when you want to run the backup
- Continuous- This type of backup frequency allows you to backup the scheduled data, whenever a change has happened in the backup data.
- Run Once- This backup type allows you to run your backup once in the month/day/year you want to run it. Select the required month/day/year in which the backup must occur. You have the option of configuring your time from the time format option available below the calendar view. The left pane is the hour and the right pane is minutes.
|
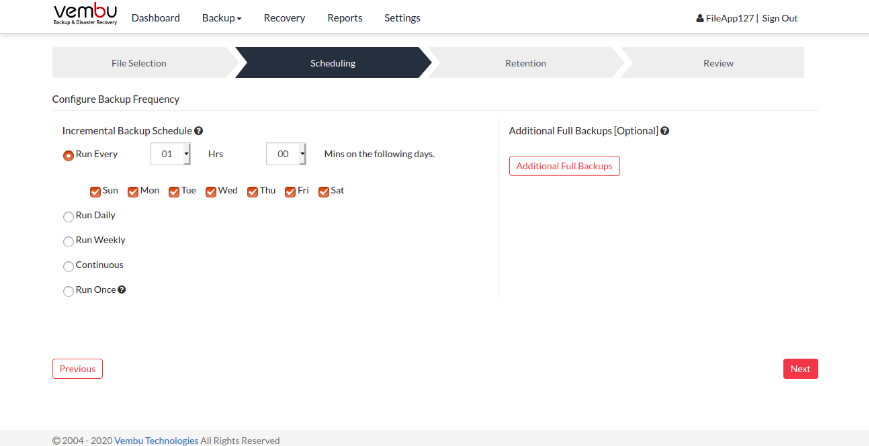
|
Additional Full Backups(Optional)
- In an enterprise environment, configuring a backup job with one full backup followed by incremental forever is not a recommended practice. There may arise a requirement wherein you need to schedule full backups frequently.
- Running full backups frequently may sometimes lead to storage space consumption, due to which BDRSuite has developed an option to retain the number of Additional Full Backups.
- Once you have scheduled Additional Full Backup, the incremental post will use this backup as your latest point. With this option, you can automate the periodic Additional Full Backups.
 Additional Full Backups can be configured in the following order of schedule:
Additional Full Backups can be configured in the following order of schedule:
- For Continuous and Run Every few hours schedules- Configuring Daily/Weekly/Monthly Additional Full Backup is possible.
- For Run Daily schedule- Configuring Weekly/Monthly Additional Full Backup are the possible options.
- For Run Weekly schedule- 'Monthly full backup' is the only possible Additional Full Backup.
- For Run Once schedule- You cannot configure an Additional Full Backup.
|
