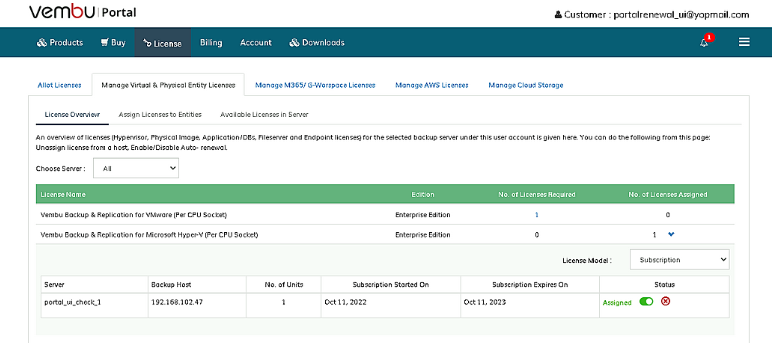License Renewal
To Renew the license before/after license expiry Login to BDRSuite Portal.
Before License Expiry
- If you are a customer, you can view details of each applied licenses by navigating to Customer Login -> License -> Manage Virtual & Physical Entity Licenses - > License Overview.
- If you are a reseller, you can view details of each applied licenses by navigating to Reseller Login - > Customer -> select any Customer -> License -> Manage Virtual & Physical Entity Licenses - > License Overview.
- The subscription license usage page will show each product separately. You can view applied license details for any product by expanding the license name.
- You can also renew license for that particular product (host/backup/application) in the expanded box.
- The subscription license usage page will show each product separately. You can view applied license details for any product by expanding the license name.
- You can also renew license for that particular product (host/backup/application) in the expanded box.

- Clicking “Renewal” icon under status column will open a popup window that provides license renewal details such as plugin and backup details.
- You can also enable/disable auto-renewal option for next license renewal method in the popup window and save it.
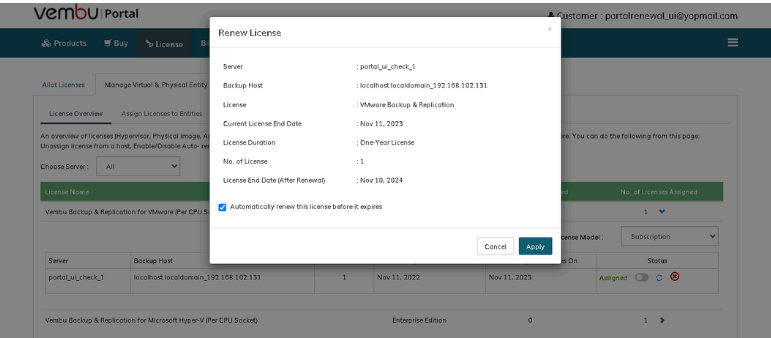
- Renewing license before expiry will extend the license duration based on applied time.
Example: License which is going to expire on Nov 11 2023 is renewed on Nov 11, 2022 will have license duration up to Nov 10, 2024.

Limitations
- If the applied license is already expired, you cannot renew that license.
- Once enabled, ‘Auto renewal’ option while assigning license, “Renewal” icon will be hidden.
- Clicking “Renewal” icon without having subscription license will show you an error message “not enough license units available”
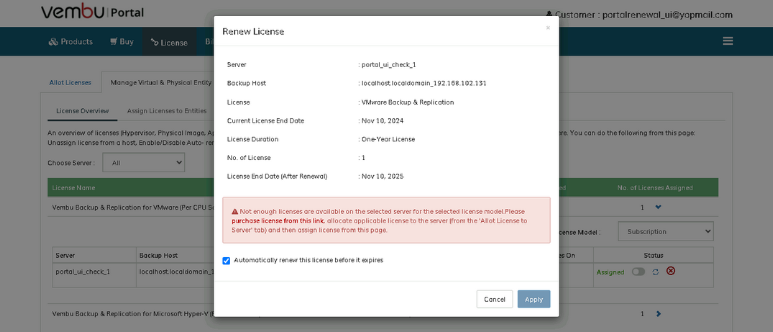
After License Expiry
- Once applied license gets expired immediately , it will be shown as ‘Grace Period’ in “License -> Manage Virtual & Physical Entity Licenses -> Assign Licenses to Entities” page.
- Once grace period over then the status will updated as “License Expired” on the same page.
- Once a ‘license check’ is performed from backup server, the expired license details will be added to Assign Licenses to Entities page to indicate that you need to apply new license to continue backup.
- If you are a customer, you can view details of each applied licenses by navigating to License -> Manage Virtual & Physical Entity Licenses -> Assign Licenses to Entities.
- If you are a reseller, you can view details of each applied licenses by navigating to Reseller Login - > Customer -> select any Customer -> License -> Manage Virtual & Physical Entity Licenses -> Assign Licenses to Entities.
- You can see the unassigned/expired license details.
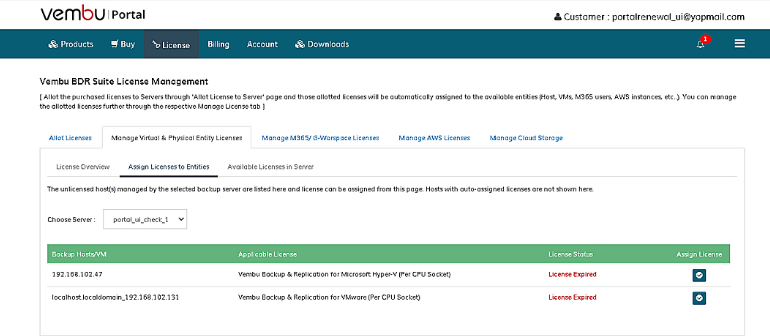
- Clicking ‘Apply License Icon’ will open a popup window that shows the server and plugin details in which the license is to be applied.
- You can also enable/disable auto-renewal option for next license renewal method in the popup window and save it.

- Click ‘Apply’ to apply the license and once applied, the backup/host will be activated successfully.
- You can verify the same in applied license details on License -> Manage Virtual & Physical Entity Licenses - > License Overview.