Windows
In this section, we will guide you through the download and step-by-step process of installing the BDRSuite Client for Files & Applications on the Windows operating system.
Download
In the BDRSuite Backup Server console under the Endpoints or Applications & DBs tab, navigate to Data Source -> Manage BDRSuite Clients - > Download BDRSuite Client. Refer to the following image.

Installation
Step 1: Run the downloaded installer to deploy the BDRSuite Client for File and Application in the targeted machine.
The installer will check for the following prerequisite packages based on the OS type (32 bit or 64 bit) and will proceed to install them (if not installed previously).
- Visual C++ 2008 redistributable packages x86
- Visual C++ 2008 redistributable packages x64
- Visual C++ 2013 redistributable packages x64
- Visual C++ 2015 redistributable packages x86
- Visual C++ 2017 redistributable packages x86
- Visual C++ 2017 redistributable packages x64
Once the installation of prerequisites is completed, you will be directed to BDRSuite Client for Files and Applications - Installation Wizard.
Step 2: Click Next in the welcome window to begin installing the BDRSuite Client for File and Applications.

Step 3: Read the Software License Agreement carefully as it contains important information about your Rights, Restrictions, Obligations, Limitations, and Exclusions. Choose 'I accept the terms in the License Agreement' option and click Next to proceed with the installation.

Step 4: The next step is to enter the BDRSuite Client for Files and Application ID. By default, it will be your system name but it is recommended that you give your email ID, since it is globally unique. Click Next.

Step 5: Choose the installation option you want to proceed with:
- Typical -will automatically choose an optimized configuration for your installation.
- Custom - if you want to change the default values.
Select the required option and click Next to proceed further with the installation.

|
Step 5 (a): Proceeding with custom installation will allow you to choose the installation type. You can install the BDRSuite Client for File Servers/Endpoints/Application as
- Windows application
(or)
- Windows service
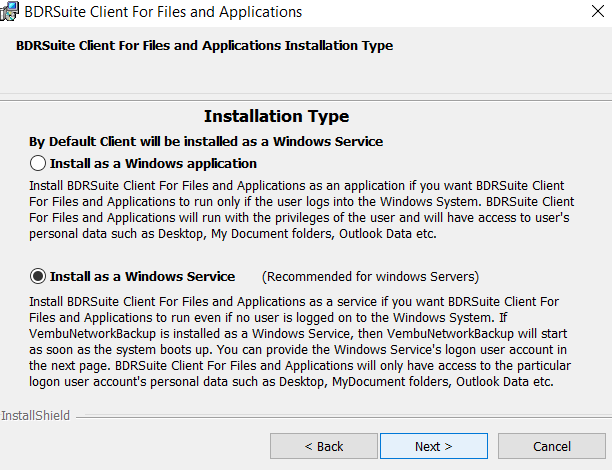
Step 5 (b): Proceeding further will let you configure the logon account for the Windows service. You can either:
- Log-on as a Local System Account
(or)
- Log-on as a specific user (usually a user with administrator privileges)
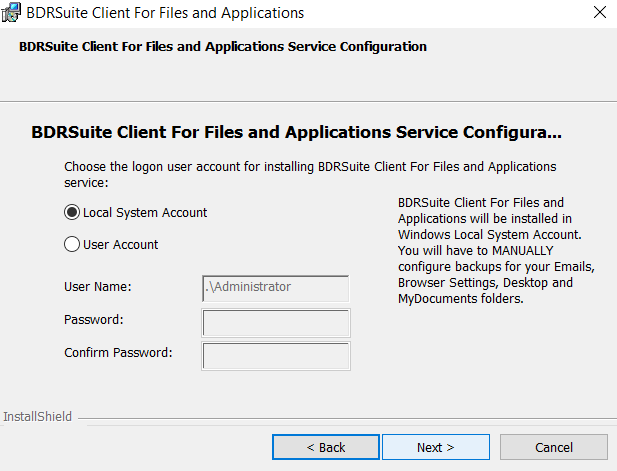
Step 5 (c): Click Next to configure the installation location. By default the installation location is set to '<OS installed drive>\Program files'

Click the Browse option to configure the installation location. Select the required location and click OK. Once done configuring the installation location, click Next to proceed further.
|
Step 5 (d): Provide the login credentials for WebConsole access which is set as username: 'admin' and password: 'admin' by default. Click Next to proceed.

Step 6: Once done configuring the required options, verify the details provided in the final window, and click Install to install the BDRSuite Client for File Servers/Endpoints/Application (also known as Network Backup).

The Installation process will initiate.

Step 7: At last, the BDRSuite Client for Files and Application installation wizard asks whether to:
- Start BDRSuite Client for Files and Application
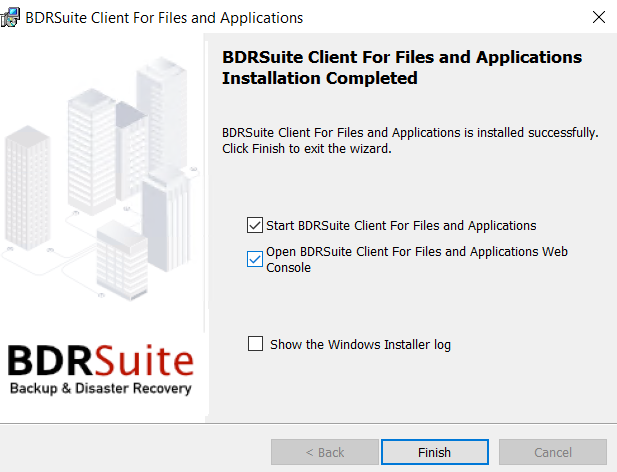 PreviousNext
PreviousNext
