File Level Recovery
With the File Level Recovery option from the BDRSuite Backup Server, you can instantly restore individual files/folders from the backed-up VM(s)/ Disk(s) without restoring the entire VM(s)/ Disk(s).
Step 1: Choose Host and Restore Type
Choose a VM/ Host that you wish to restore.
Now, select the File Level Recovery option and click Next.
Step 2: Choose Restore Version
Select a restore point to restore the backup data. BDRSuite Backup Server retains the restore points as per the retention policy you have selected for the backup job.
Full backup and Incremental backup restore points are viewed in the dropdown box structure.
Each incremental restore point is a virtual full backup that makes full data recovery possible in each step. This makes the restoration process easier without having to recover a full backup and all the previous increments.
If the restore point is denoted with symbols (d), (w), (m), (+P) at the end, it indicates the following:
Daily Merge (d)
Weekly Merge (w)
Monthly Merge (m)
Persistent boot changes (+P)
Daily, Weekly, and Monthly merges take place based on the retention policies you have configured.
If you select Restore version time-stamp with (+P), then you have enabled the option to ’Include persistent boot changes during restore’ option that includes the changes you performed in the VM/Host during the instant boot restore process.
Step 3: Select the Files/Folders and configure the Restore options
- Select the files and folders you want to restore, by expanding the VM/ Host tree and their disks and configure the Restore options.
Choose the restore location by clicking on the file icon and select the target location to restore the selected files.
The restore location can be a local drive, or any network shared drive mapped with the BDRSuite Backup Server.
Compress & Encrypt Restored Data - Checking the checkbox aside you will be able to restore all the selected files/folders as a compressed zip file. The compressed data will be available in the Restore Reports section and can be downloaded at any time.
Encrypt Data- If you want to encrypt the restored files/folders. You need to provide an Archive Password to secure the restored files/folders from unauthorized access.
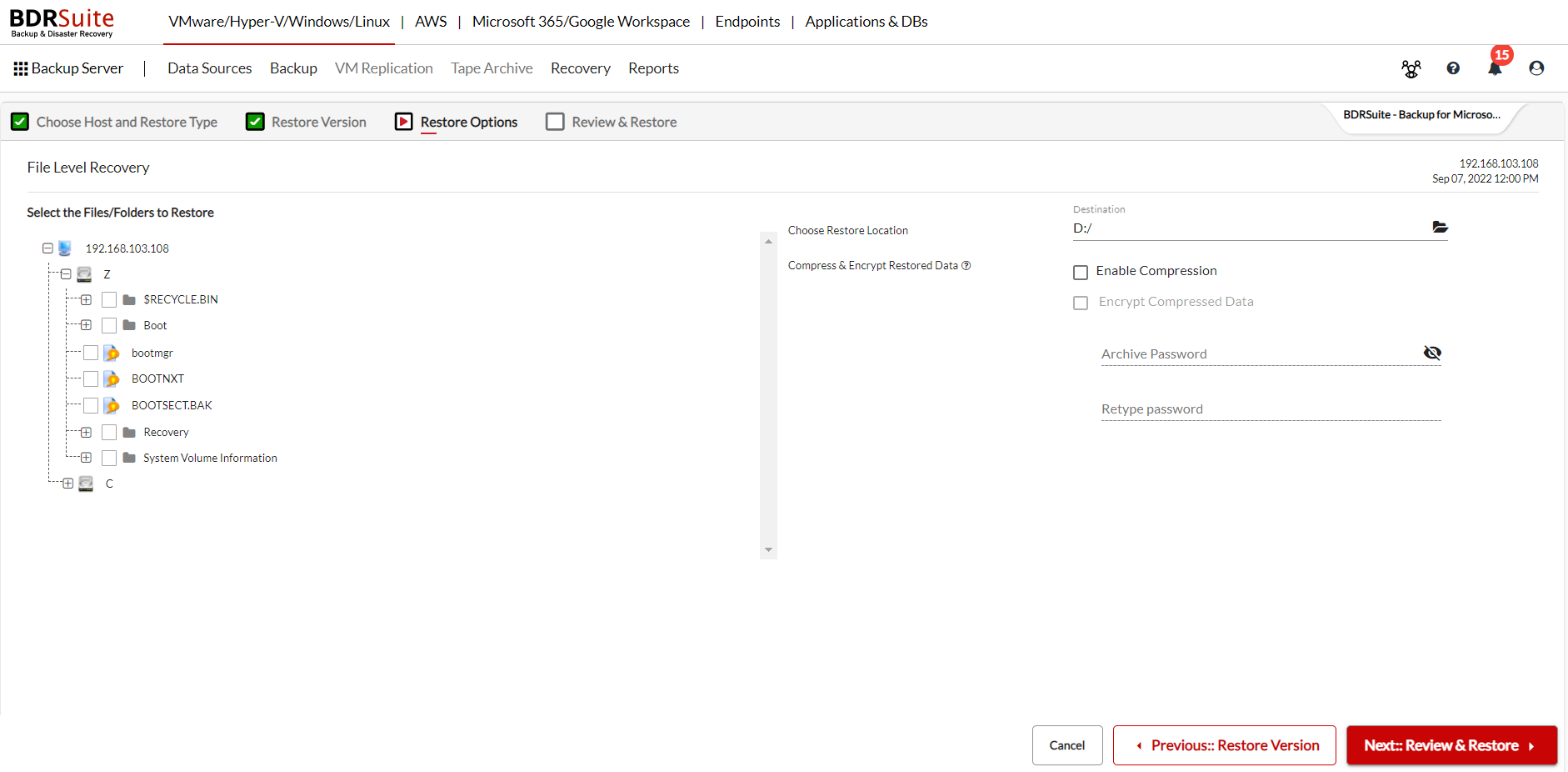
Step 4: Review & Restore
Review the recovery configuration you have selected and click on Restore to start restoring the selected files & folder.
On successful restore, you can find the files & folders restored to the selected location Then, Navigate to the Recovery tab, click on the report icon next to the concerned backup job you have restored, and choose the Restore Report to view the recovery details and the Download link of the compressed file.