Download VMs
- Download
With the Download VMs option, you can download your backup data as an image file and export it to a local destination. You can migrate your VM across hypervisors (V2V) by downloading the file-format required for the target hypervisor. Backup data can be downloaded in various virtual disk formats which are mentioned below:
- VHD
- VHDX
- VMDK
- Flat-VMDK
- RAW image file
- Taking offsite copies in various format allow you to boot backup data across various -
- Virtual environments (Oracle Box, KVM, Hyper-V, VMware vSphere, VMware player etc.,)
- Physical environments (Desktops and Workstations)
- Reconstruction of physical servers is possible with this offline backup copies.
Procedure
Step 1: Choose the Recovery Type
- Click the Recovery tab and select the restore icon near the Hyper-V backup that is to be restored. Select Download VMs as the Restore type and click Next to proceed with the restore process.
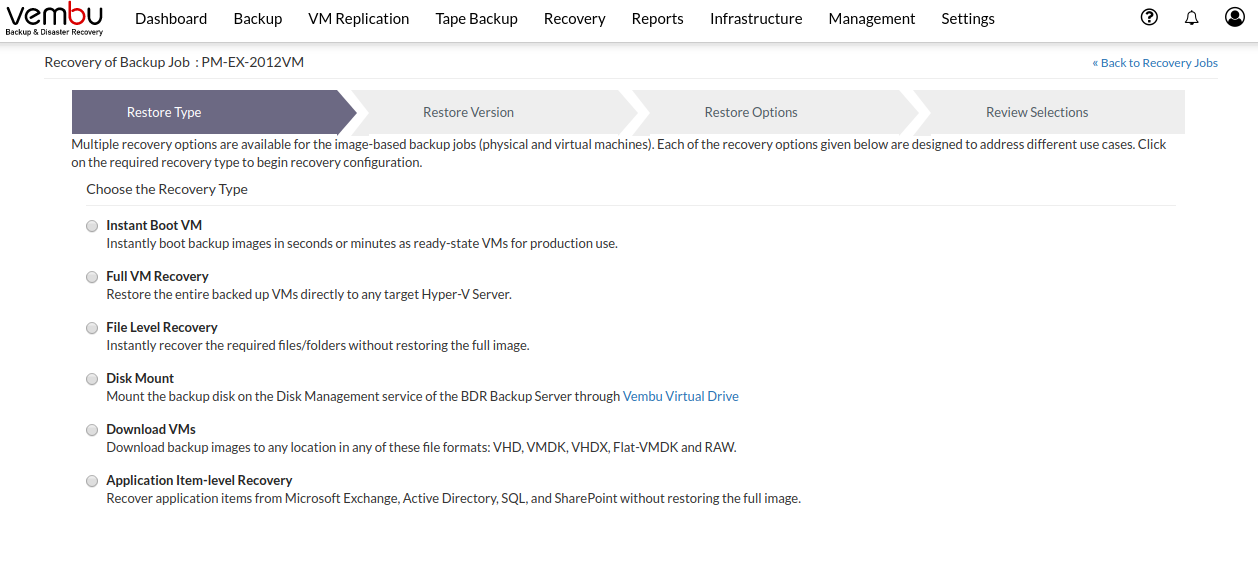
Step 2: Choose Restore Point
- The restore version is created based on the time period (i.e the date and time) when the backup process is configured, where the full backup and incremental backup time-stamp is viewed in form of a hierarchical tree structure. You can select the full backup time-stamp for restore as well as the individual incremental time-stamp version for the restore process. On selecting the full backup version, only the data of the full backup version is restored.
- The regular routine of the restore process is of selecting the time-stamp version they wish to restore and click Next to proceed
- On selecting the restore point, its appropriate data to be restored is displayed
You can enable only one time-stamp for restore at a time |
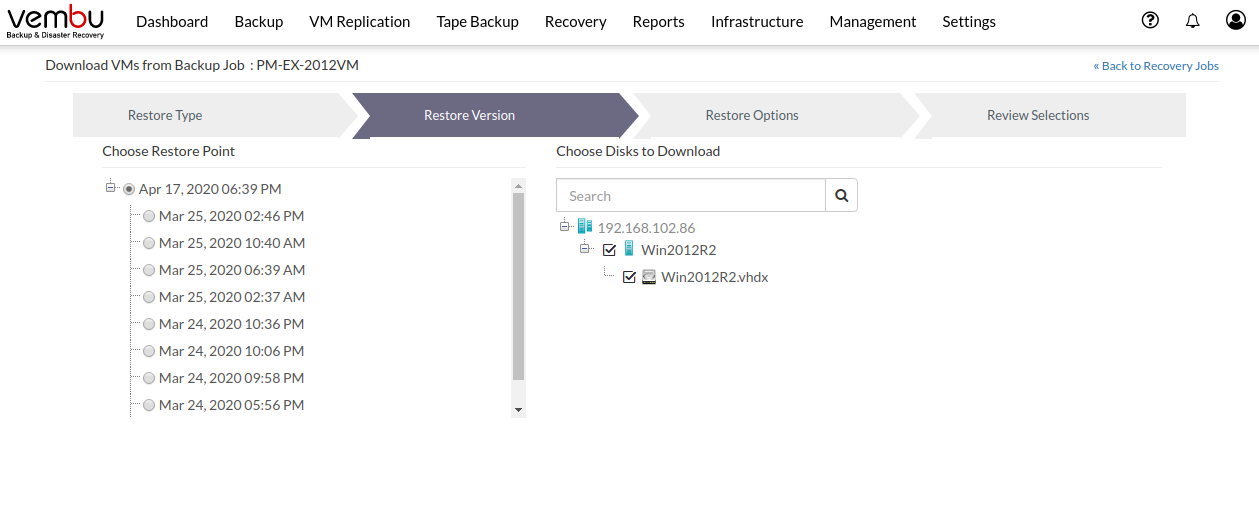
Step 3: Choose Disks to Download
In the restore data section, disks present in the backup VM will be listed in a hierarchical formation.
- You can select the disk or exclude the disks for restore. For example, if backed up VM has multiple disks under it, you can either select all the disks or select only the disks that you need to restore
- You can view the individual volumes/drives under the disk by expanding the node but you are not allowed to select only the volumes/drives for restore
- Click Next to proceed with restore options
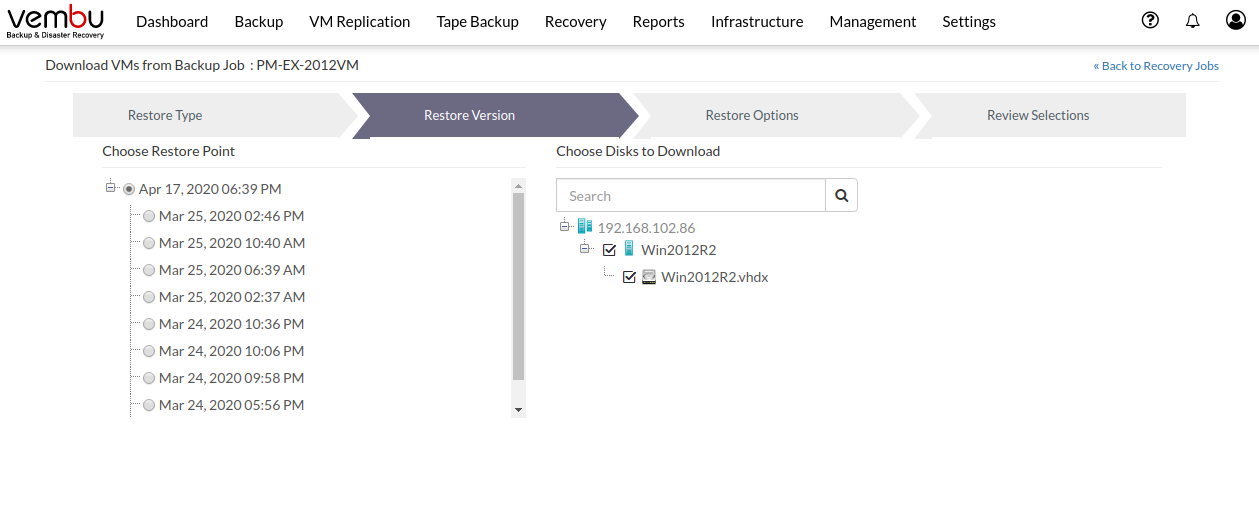
Step 4: Choose the Target Location and Format for Download
- The target restore location can either be a local drive on the backup server or any network shared drive that you have mapped with BDR Backup Server. The restore can be directed to the network shared location.
- In the ‘Restore to’ tab, browse and choose the restore location.
- Then Select the Virtual Format from the drop-down menu and click Next.
Flat VMDK restore is not supported for Generation2 Guest OSes with more than 2TB disk |
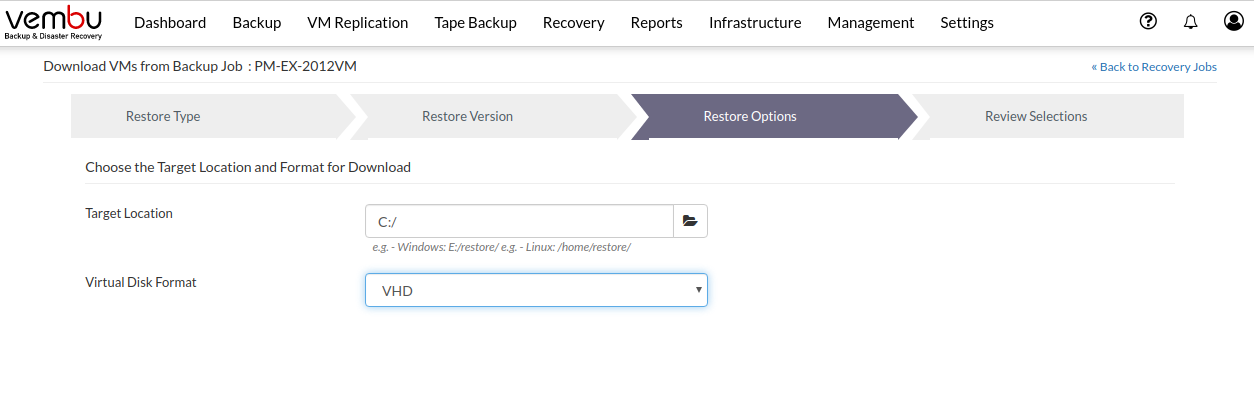
Step 5: Review Recovery Configuration
- Once done configuring the Recovery job, the final step will be to review all your configurations before proceeding to trigger the Restore. The page lists the Selected Recovery Type, Selected Restore Point, Selected VMs, Target Location, and Download Format.
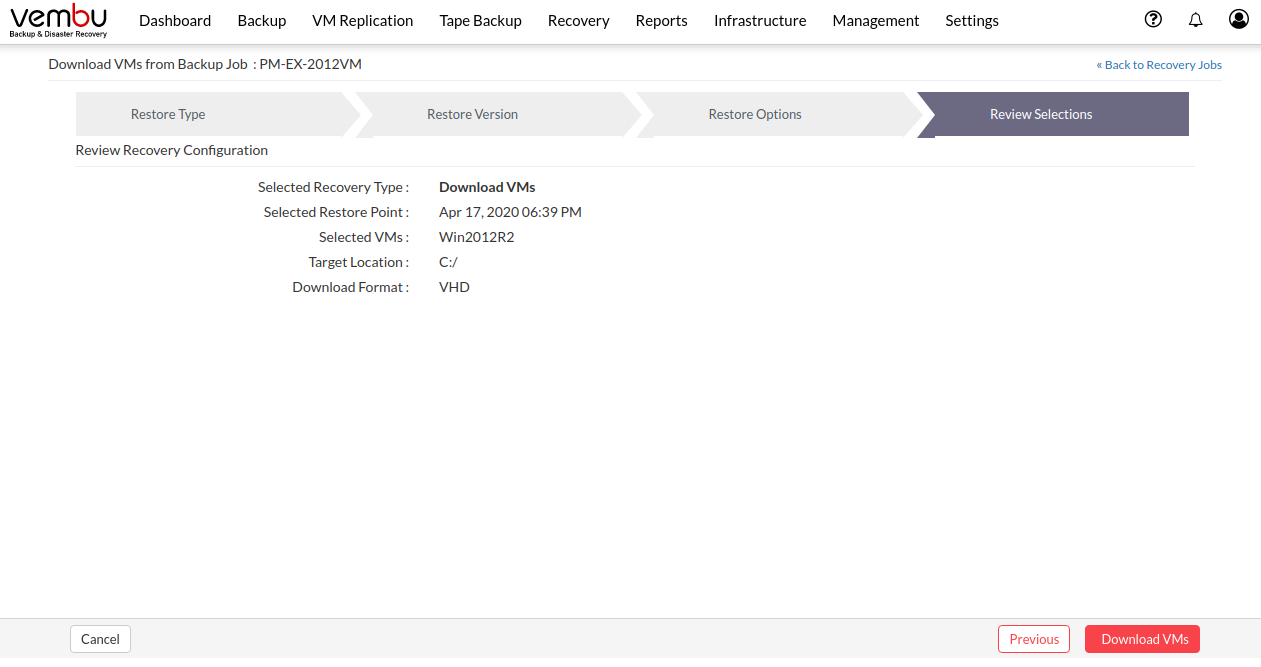
- Once done reviewing all the chosen settings for restore, Click ‘Download VMs’ option to initiate the restore progress.
- You will be redirected to the recovery page once the restore process is completed.
- You can view the status of the Restore from the 'Status' option. Once you click the inverted triangle, the below page will be displayed.
The following details will be available in the Restore Progress Page window
- Backup Schedule: The Backup schedule name mentioned by you for indicating the backup during restore progress
- Client Name: The name of the client from which the backup process is initiated
- Total Files: The number of files present in the selected backup
- Transfer Rate: Speed of the restore process
- Bytes transferred: Rate at which the backup data is restored (Bytes, KB, MB, GB)
- Files Restored: Number of files restored during the process of recovery
- Time Left: Time remaining for the restore to complete
- Abort: You can abort your restore if not required from the 'Abort' (-) option available in that window. You will get a pop up as shown below. Click Ok to Abort your Restore
- Suspend: You can suspend your restore if not required from the Suspend option available in that window. You will get a pop up as shown below. Click Ok to Suspend your Restore

To enhance the restore performance, close the restore progress window and open it occasionally to check the restore progress |
- You have the option of aborting the restore process. From the Recovery page click the Abort Server Side Restore option, this will open a pop-up window as displayed below. Click Yes to abort the restore.

- Or open the restore progress window and click the Abort (-) option which will open a pop-up window displayed below. Click OK to abort the restore process.

