Step 2: Select VMs to Backup
Step 2: Choose Host/VM Machine
In this section, you can select VM(s) for the new backup job
- Configure either host level backup or select any specific set of VMs to be backed up. Choose one and proceed based on your requirement
- Search a specific VM/Host/Cluster easily using the search feature
- If you have chosen a host level backup and after the completion of the initial full backup, if you have added any new VM(s) to the backed up host, then the new VM(s) will be added to the backup job from next backup schedule
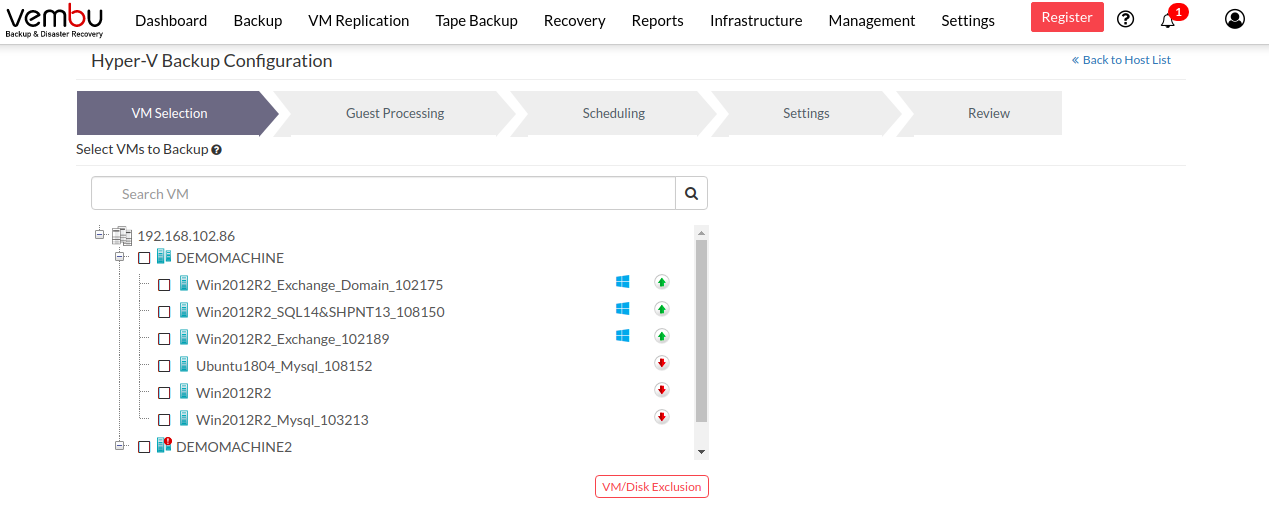
- If you have chosen a Cluster VM for backup then the hierarchy of Cluster host and the nodes will be represented as shown below

VM(s)/Disk(s) Exclusion
This option allows you to Exclude the VM(s) and the Disk(s) in a VM from the backup job.
On selecting Host-level backup, you might wish to exclude some specific set of VMs from getting backed up. Such VMs can be excluded using VM(s)/Disk(s) exclusion option. If you have configured multiple VM(s), then you can exclude the Disk(s) in the VM using this feature
VM Exclusion
- Click 'VM(s)/Disk(s) Exclusion' option, you will get a popup as shown below

- Choose 'Exclude VM(s)' tab
- To exclude a virtual machine from a configured host-level backup, click 'select VM' and choose the VMs to be excluded and click 'Exclude'
- Once added, save the exclusion settings

- You can add/delete a VM from the backup job’s exclusion list whenever required by editing the backup job
Changes made in VM exclusion settings will be taken into effect immediately with the next schedule |
Disk Exclusion
- Click 'VM(s)/Disk(s) Exclusion' option, you will get a popup as shown below

- Choose 'Exclude Disk(s)' tab
- Disk exclusion can be either enabled at host-level or can be configured at VM level
Host-level Disk Exclusion- This exclusion type is possible when you opt to configure host level backup job. Under the 'Exclude Disk(s)' tab, you will find the configured host(s) listed

- You can choose the 'Edit Disk Exclusion' option, to assign a global disk exclusion rule for VMs under a chosen host. Edit Disk exclusion tab will have the following exclusion rules:
- No disks Excluded
- Include only System Disks for Backup. Exclude Others (typically 0:0)
- Select type of Disk to exclude
By default, No disks excluded option will be selected |
No Disks Excluded: By default, No disk Excluded option will be selected. This backs up the complete VM without excluding any disks. i.e., No disk will be excluded
Include only System Disks for Backup. Exclude Others: This option allows you to include only the System Disks Generally (0:0) (i.e) the disk that contains the machine configuration and OS files and excludes all the other disks.
Select type of Disk to exclude: This option allows you to select the type of disks to be excluded from the VM(s), such as IDE, SCSI by selecting the check-boxes and the selected disks will get excluded from the backup.

- Clicking on the third option will list all available disk types for VMs in Hyper-V
- User can choose the disk(s) to be excluded in each disk type

- Once done assigning disk exclusion rule, click 'Confirm' and save the exclusion settings
VM level Disk Exclusion- This exclusion type can be configured in both the host level and VM level backup job. Under the 'Exclude Disk(s)' tab, you will find the list of configured VM(s).
If it's a host level backup job, you can assign both host level exclusion rule as well as assign exclusion rule for individual VMs by adding VMs to be configured using Select VM(s) option.

- Choose 'Edit Disk Exclusion' option alongside a VM to configure disk exclusion rule for the selected VM. Edit Disk exclusion tab will have the following exclusion rules:
- No disks Excluded
- Include only System Disks for Backup. Exclude Others (typically 0:0)
- Select type of Disk to exclude
By default, No disks excluded option will be selected |
No Disks Excluded: By default, No disk Excluded option will be selected. This backs up the complete VM without excluding any disks. i.e. No disk will be excluded.
Include only System Disks for Backup. Exclude Others: This option allows you to include only the System Disks Generally (0:0) (i.e) the disk that contains the machine configuration and OS files and excludes all the other disks.
Select type of Disk to exclude: This option allows you to select the type of disks to be excluded from the VM(s), such as IDE, SCSI by selecting the check-boxes and the selected disks will get excluded from the backup.

- Opting for the third option of selecting disk type will list all available disk types for VMs in Hyper-V
- User can choose the disk(s) to be excluded in each disk type
- Once done assigning disk exclusion rule, click 'Confirm' and save the exclusion settings

- You can also add/delete a disk to/from the exclusion list, whenever required by editing the backup job
Changes made in disk exclusion settings will be applied only when an additional full backup is scheduled |
