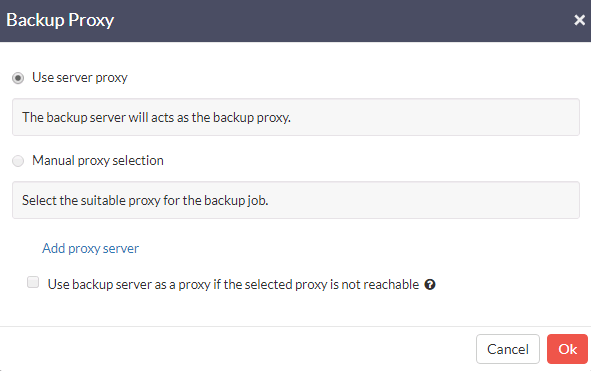Step 5: Settings
Step 5: Settings
In the Settings page, you can configure the following:
- Retention Policy
- Backup Repository
- Data Encryption
- Backup Proxy
All four settings are optional and each setting is set to the default action. For example:
- If the retention is not enabled, it will result in forever incremental backups
- The default repository of your backup server is pre-selected in the Backup Repository
- The backup data stored in your repository will be encrypted using the system generated password
- If an external backup proxy is not selected, the backup server will act as a backup proxy and process the backups
Configure Retention Policy
- You can choose the number of backup versions to be retained in the storage repositories by selecting the retention count. Retention is aimed at optimizing the storage utilization while adhering to your organization's backup policy.
- There are two types of retention:
- Basic Retention
- Advanced Retention (GFS)
Basic Retention
- If basic retention is enabled then every day's increments will be merged together to form a daily merge. By default, the daily merge will occur on the 3rd-day from the day you have configured your backup. You have an option to retain the last 999 days of backup data using basic retention.
Working -
For example, if you have configured a backup on Tuesday(day 1), then the daily merge will occur on the successful completion of the first incremental on Thursday (day 3).
Let us assume that you have configured "Keep Last 3 daily merge recovery points".
- The backup is configured on day 1 with backup scheduled to run every hour. BDR Backup Server will backup the data at regular intervals based on the configuration scheduled.
- When the first incremental of day 3 runs successfully, then every incremental that had taken place on day 1 will get merged as a single recovery point. This recovery point will be marked as a Daily merge(D).
- Similarly, on day 4, the increments of day 2 will be consolidated as a single restore point and the process will repeat for 5th-day and 6th-day.
- As per the requirement, you need daily merge restore points of the latest 3 days alone. In this case, after the 6th day's successful incremental backup, the daily merged recovery point becomes 4 which exceeds the configured merge count.
- The daily merge of day 1 will be merged with the daily merge of day 2 making it a single restore point. This process repeats regularly to retain the 3 daily merge restore points.
- After the completion of a one-week backup schedule, you will have 3 daily merged restore points with all the latest increments(2nd,3rd, and 4th-day Merged points). This process will continue to maintain the latest 3 daily merged data available at all times.
The Basic Retention option will be available if you are scheduling backup for hourly and daily schedules alone. If you want to schedule for weekly incremental, opt for Advanced Retention (GFS) |
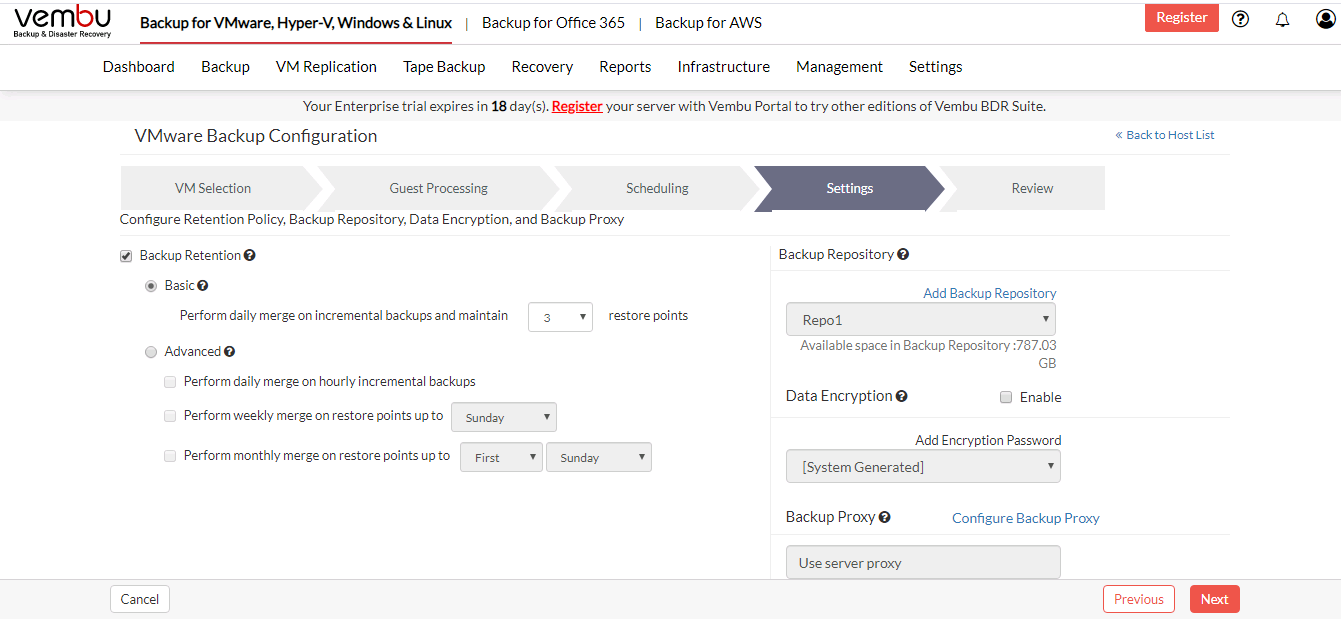
Advanced (GFS Retention)
- GFS otherwise known as Grandfather-Father-Son is an advanced version of basic retention which consists of multiple retention options for your backup data. The Multilevel GFS reduces the time taken to restore backed up machines and reduces the size of image files in the storage location. It helps in avoiding the formation of long chains of increments and allows you to meet the requirements of your retention policy.
GFS consists of three types of Merge -
- Daily Merge
- Weekly Merge
- Monthly Merge
Scenario 1: Advanced Retention policy enabled only Daily merge
- On the successful completion of the 3rd-days first incremental backup, the 1st-day increments will get merged together to form a daily merge recovery point marked as (d).
- Similarly, on the 4th-day, the increments of the 2nd day will be consolidated as a single restore point and so on for the 5th-day and the 6th-day.
- This process continues to maintain the daily merge recovery point.
Weekly merge
- If you have selected only the weekly merge process then you will have a collection of weekly merge incremental data marked as (w)
Scenario 2: Advance retention policy enabled Daily merge and Weekly merge
- If you have configured to merge the daily merged increments until Sunday.
- The daily merge process takes place for the following week until Sunday. Once Sunday's first incremental backup gets completed successfully, all the daily merged incremental backup up to Sunday gets merged together as Weekly merge.
- It retains the single time-stamp version of weekly merged data marked as (w).
Monthly merge
- If you have selected only the monthly merge process then you will have a collection of monthly merged incremental data marked as (m).
Scenario 3: Advanced Retention policy enabled to retain Daily, Weekly and Monthly merge data
- If you have selected Daily, Weekly, and Monthly merge, each merge process will get initiated on the user-specified day.
- If you have configured Weekly merge on Sunday, after the first successful incremental on Sunday all the daily merge backups from last Monday will be merged together and marked as weekly merge(W).
- The daily merge process will continue and next Sunday you will be having another weekly merge with all the previous weeks daily merge.
- With the completion of the Weekly merge, the merge of Daily and Weekly process will continue to take place until the configuration of the Monthly merge arrives on the user-specified day of the month (First Week Wednesday).
You have configured the monthly merge to take place on First week Wednesday |
- Once the incremental of First Week's Wednesday is completed, the monthly merge process will start. It will merge all the Daily and Weekly merge along with the increments that took place before the First Week Wednesday as a single Monthly merge point.
- When you want to restore a month's backup data, this monthly restore point will be available for restore.
|

Backup Repository
Specify the Backup Repository from the list to store the backup data. You will see the available space in a particular repository after selecting it from the list. You need to select the backup repository based on the size of the backup data and retention policy.
The backup data will be stored on the backup repository after the data reduction.
You can create a new repository to store the backup data using the available physical and network volumes by clicking on Add Backup Repository.
You can also add additional storage volumes to an existing Backup Repository by going to Infrastructure > Backup Repository and edit & add new storage volumes to the required repository.
Refer to the Backup Repository to know more on creating and managing a repository
Encryption Settings
Backups configured from the BDR Backup Server can be encrypted with a user-defined password. BDR Backup Server encrypts each and every block instead of encrypting the backup as a whole. This will secure your data using the AES-256 bit encryption algorithm.
Steps to add Encryption Password
- To encrypt your backup, select the Enable Data Encryption check box. You can encrypt the backup with a System Generated Password or add your own password.
- To create a new password, click Add Password. Provide the password of your choice along with a password hint and click Save
- The newly created password will be available in the drop-down list. With the help of the encryption hint, you can identify the required password.
Even if the encryption is disabled, Vembu uses the system-generated password to encrypt backups data on storge. You can provide your own password for an add additional protection and you will be required to provide it during recovery. If you provide a custom password for encryption, data integrity checks will not be performed. It is recommended to perform Instant Boot VM periodically to ensure data integrity |

Password and its hint should not be the same to avoid security issues. The Password should contain at least a character, a number, and a special character [! @ # $ % ^ & *] .Encryption hint should be at least 6 characters and not more than 25 characters. Encryption hints are unique and no two passwords can have the same encryption hint |
- Once you have completed configuring the Encryption Password, click Save. Click the Clear option if you want to clear out the Password and Encryption hint. Click Next to review your configurations.
By default, the Encryption Setting will be disabled |
Proxy Settings
A backup proxy acts as an intermediary between the backup server and backup components managing the jobs and traffic load, i.e., Proxy manages the process of reading the backup data for individual backup jobs while the server administers the writing the data to storage pools.
Steps to manage Proxy
- To modify the backup proxy, click Configure Backup Proxy.
- By default, the backup server is chosen to act as a proxy, managing backup tasks.
- To make an individual server acts as a backup proxy, Select Manual proxy selection and choose from the list of available proxies.
- If you are configuring a proxy for the first time, you need to add a VMware proxy - Click here to read more.
- In addition, you can also select the ‘Use server proxy if the selected proxy is not reachable’ option. in case if the selected backup proxy is not available due to any malfunction then the backup job proceeds with Use server proxy option by default.
- Once selected, click Ok to confirm the selection.