Step 3: Guest Processing
Setting up guest OS processing
Guest OS processing allows you to configure the settings to ensure the consistency of the VMs selected for backup. You will be able to configure application-aware processing, transaction log truncation, and system files exclusion in guest OS processing settings.
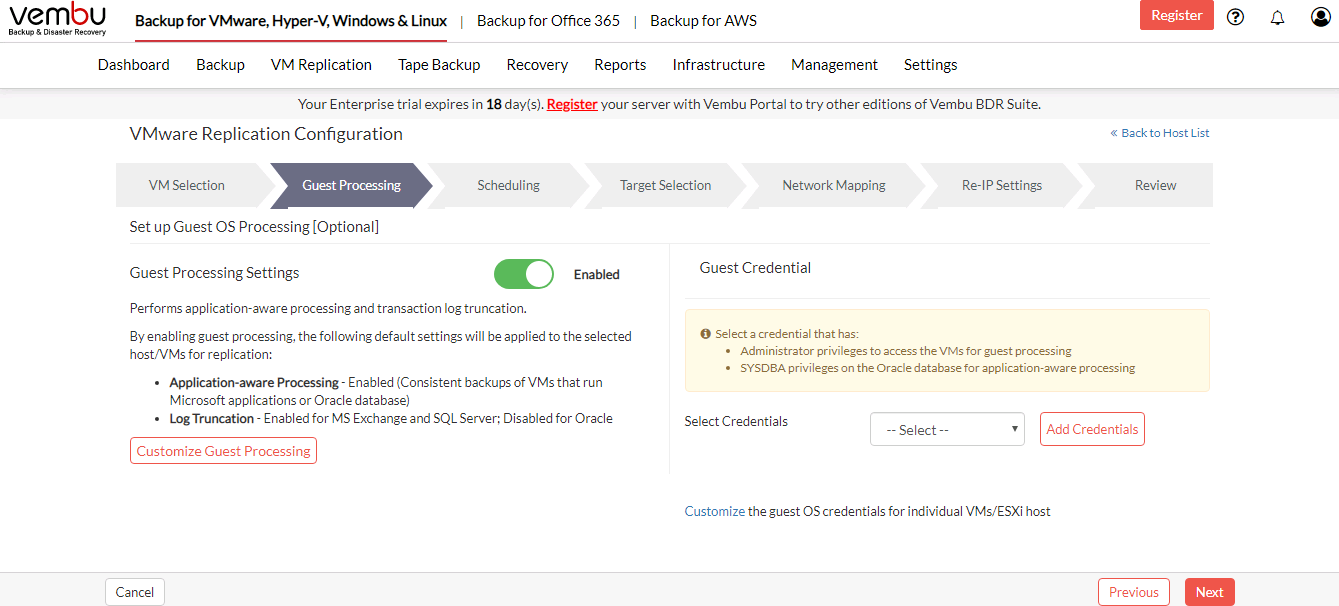
Application-Aware Processing
Application-aware processing ensures consistency of the Microsoft applications such as Microsoft Exchange Server, SQL Server, Active Directory, SharePoint, and Oracle database inside the VM. Quiesces the application before taking the snapshot for application-consistent backup.
Log Truncation
Truncate the transaction logs for Microsoft Exchange & SQL Server on successful backup.
File Exclusion
This option allows you to exclude the system files like pagefile.sys and hiberfil.sys from backup to save the disk space. File exclusion is supported only for Windows NTFS volumes.
It is an optional step, you can also continue with the backup configuration without the setting up the guest processing. If the guest OS processing is not enabled, the snapshot is taken irrespective of whether the VSS Writers are stable or not. There is a higher chance of data corruption in this case which can lead to corrupted data restore during disaster recovery.
Enable the Guest Processing Settings to start configuring the guest OS processing
By default, the application-aware processing, transaction log truncation, and system files exclusion are enabled. You can edit the default settings by clicking the Customize Guest Processing button.
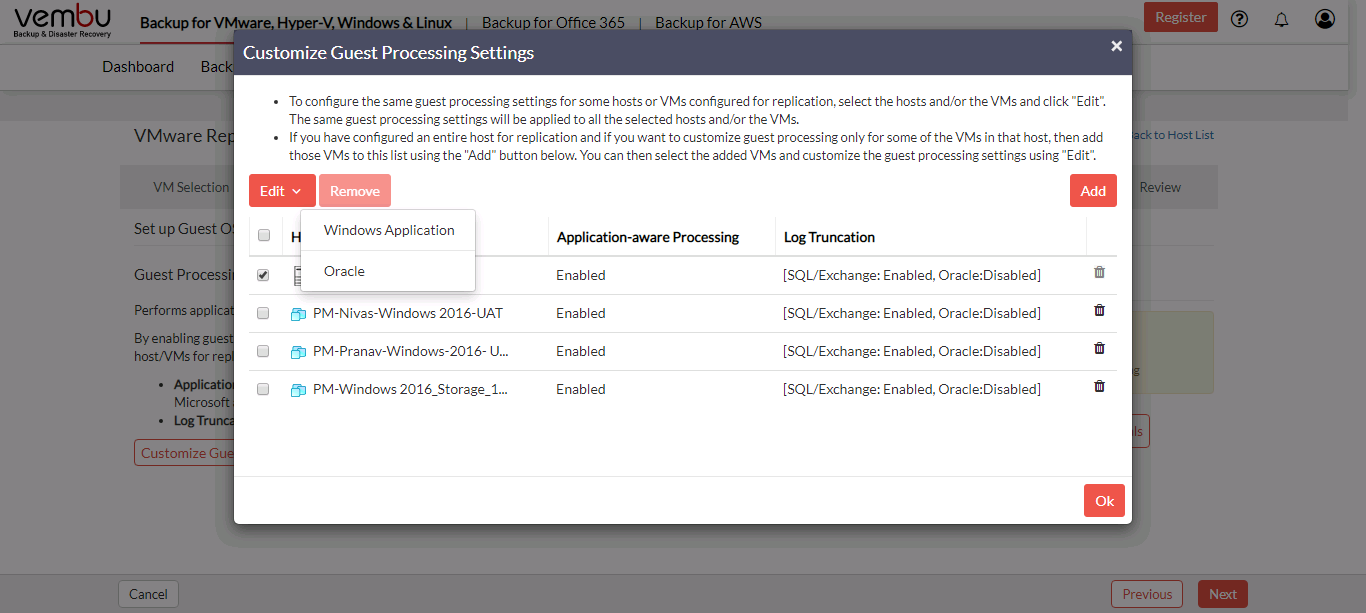
Customizing the Guest Processing Settings
Guest processing settings can be customized for entire hosts or the selected VMs configured for backup.
- Select the hosts and/or the VMs and click "Edit". The same guest processing settings will be applied to all the selected hosts and/or the VMs.
- If you have configured an entire host for backup and if you want to customize guest processing only for some of the VMs in that host, then add those VMs to this list using the "Add" button below.
- You can then select the added VMs and customize the guest processing settings using "Edit".?

Customizing guest processing for Windows Applications
- Click on Edit > Windows Applications
- Select any one of the 3 options listed under the Application-aware Processing
- Require successful application processing (recommended) - The backup process will be triggered only when all the VSS writers in the VM are stable.
- Ignore application processing failures - The backup process will be triggered by freezing the VSS writers irrespective of application processing success/failures.
- Disable application aware processing - The backup will be processed irrespective of the VSS Writers status.
3. Select any one of the 2 options listed under the Log Truncation settings
- Truncate the transaction logs - The transaction logs of the Microsoft Exchange & SQL Server will be truncated after the successful backup
- Do not truncate logs - Transaction logs will not be truncated
4. Click on Apply to save the settings

Customizing guest processing for Oracle database
- Click on Edit > Oracle
- You need to select a credential with SYSDBA privileges on the Oracle instance to perform the application-aware processing and log truncation of the Oracle database. You can select the credentials from the list or add a new credential entry by clicking on the Add Credentialsbutton
- Specify how you want to process archived logs. You have 3 options to customize the oracle archive log processing
- Do not delete archive logs - No logs will be deleted
- Delete logs older than specified time - This option allows to truncate the logs based on the creation time of the log file
- Delete logs over the specified size - This option allows to truncate the logs based on the size of the log file
4. Click on Apply to save the settings

Guest Credential
You need to specify the credentials of the VM to perform the guest processing. You can select the credentials from the list or you can add the new credentials by clicking the Add Credentials button.
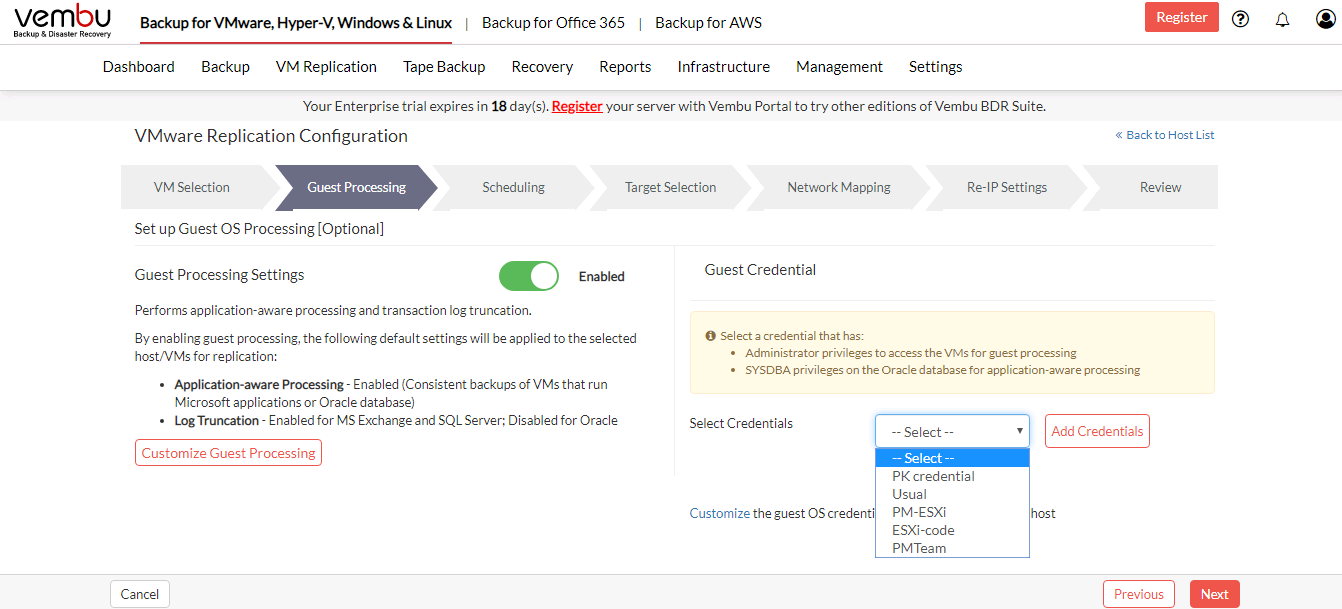
If the credentials are different for different VM and Host, click on Customize.
Customize Guest OS Credentials
If you have selected the host for the backup, select the host and click Add button, it will list out all the VMs, you can select the VMs for which you want to customize the credentials and click Add.
Once the VMs are added, you can select one or more VMs and click the Edit button to customize Guest OS credentials.
