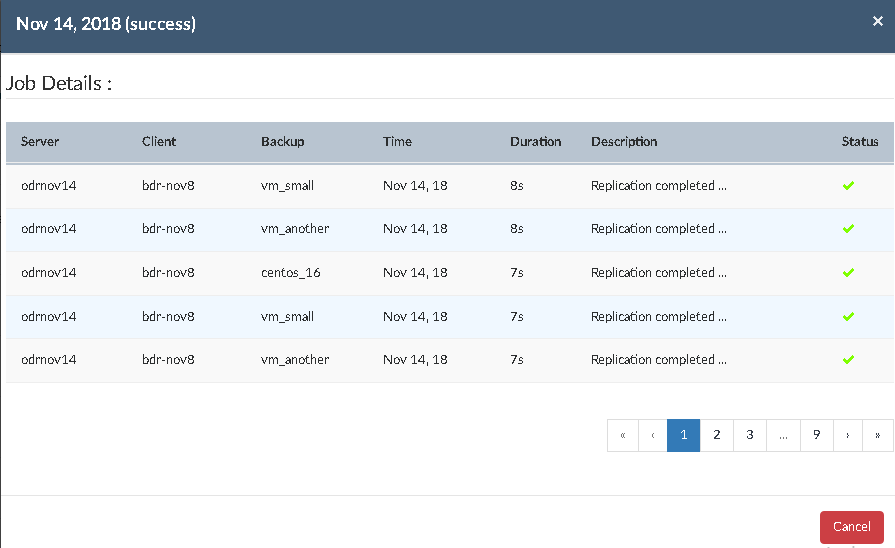Reports
Reports
Reports enable you to view detailed information about the backup and its related activities. The extensive historical reports in Vembu BDR360 Server will be helpful for improving the success rates for backups. Advanced Filtering options, E-Mail Configuration, Image Verification Reports, VM Level Reports, etc., are some of the feature highlights.
By clicking on the Reports tab in the Vembu BDR360 Server web-console, the following report lists will be displayed:
- Backup Server
- VM Reports
- Backup Verification
- Offsite Report
Backup Server
The Backup Server section, all the backups configured from and to the BDR Backup Server will be listed here.
- The Backup Server section in the reports comprises of five types of reports which are:
- Backup Status Report
- Backup Level Report
- Calendar View Report
- Server Information Report
- Client Information Report
Backup Status Report
The Backup Status Report comprises the backup details of each and every backup job configured from the backup server.
- When you click the Backup Status Report, the backup report will be generated.
- The backup status report displays the overall backup status. The report comprises of:
- Status
- Backup Name
- Server Name
- Client Name
- Plugin Type
- Schedule Type
- Start Time
- End Time
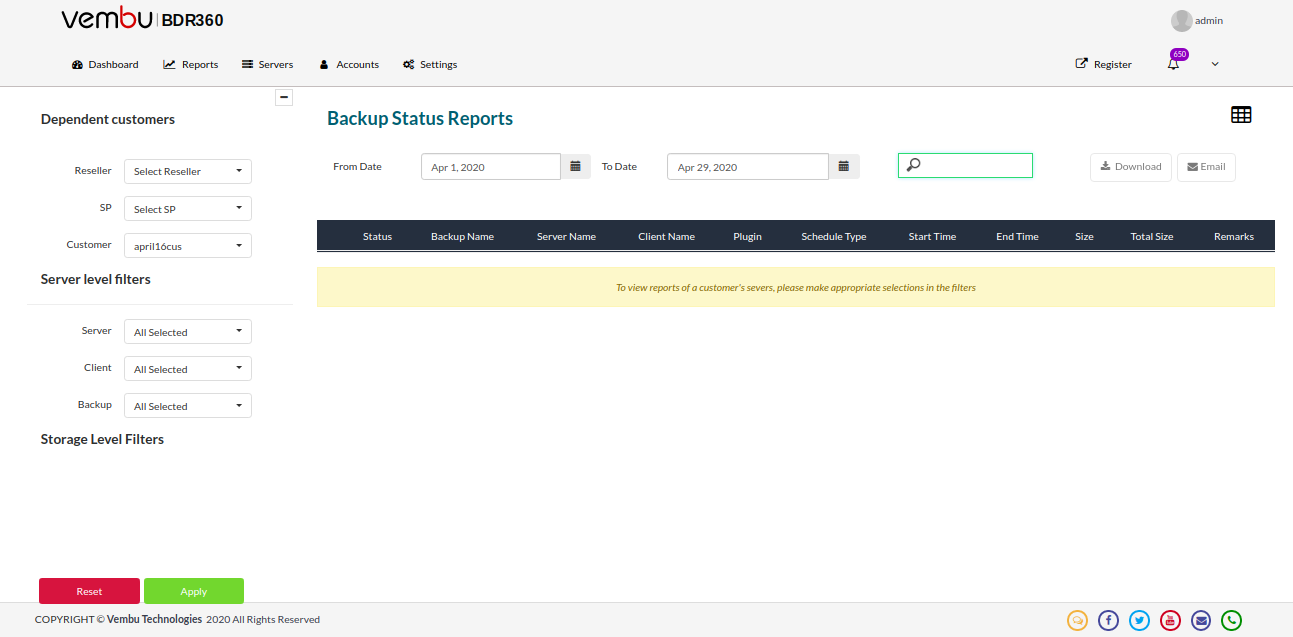
- In the left pane section of the console select the Dependent Customers - be it a Reseller, SP, or a Customer and click Apply to view their Backup Status Reports for a particular time period specified above the tabular column.
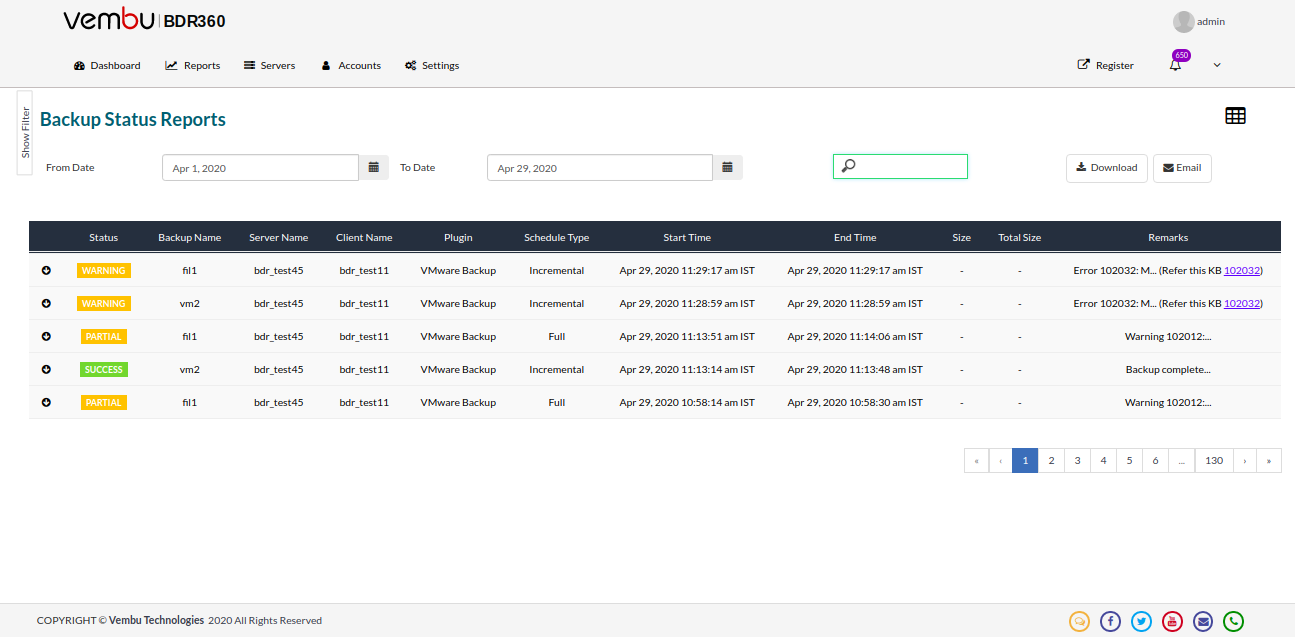
- Similarly, you can apply some filters such as Server Level Filters and Storage Level Filters from the side pane of the same window.
- Click the arrow mark near the status section to expand the report further.
- Click the Graph View option to view the complete report in the form of a pie chart. If you want to return back to the previous view, click the Data Table view option.
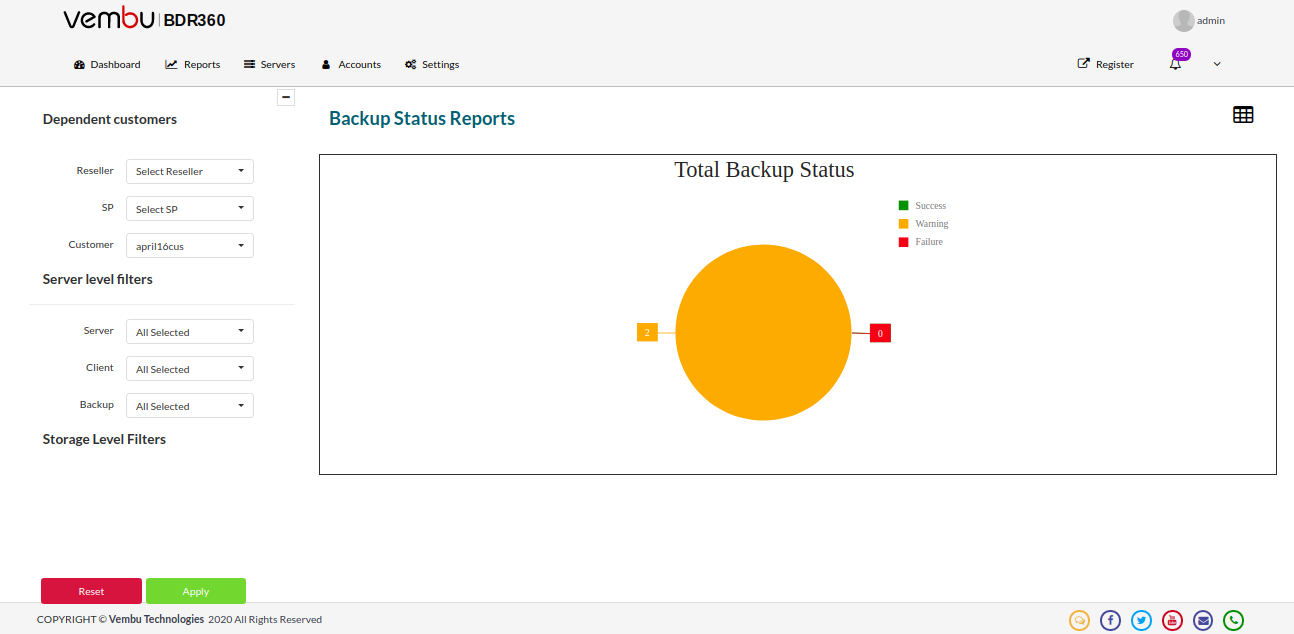
- In the Data Table view, you can click on the Download option to download the backup report in CSV format.
- Schedule Emails with filter option that allows configuration of automatic E-Mail alerts upon backup completion along with a summary report. You can schedule the timing to receive emails.
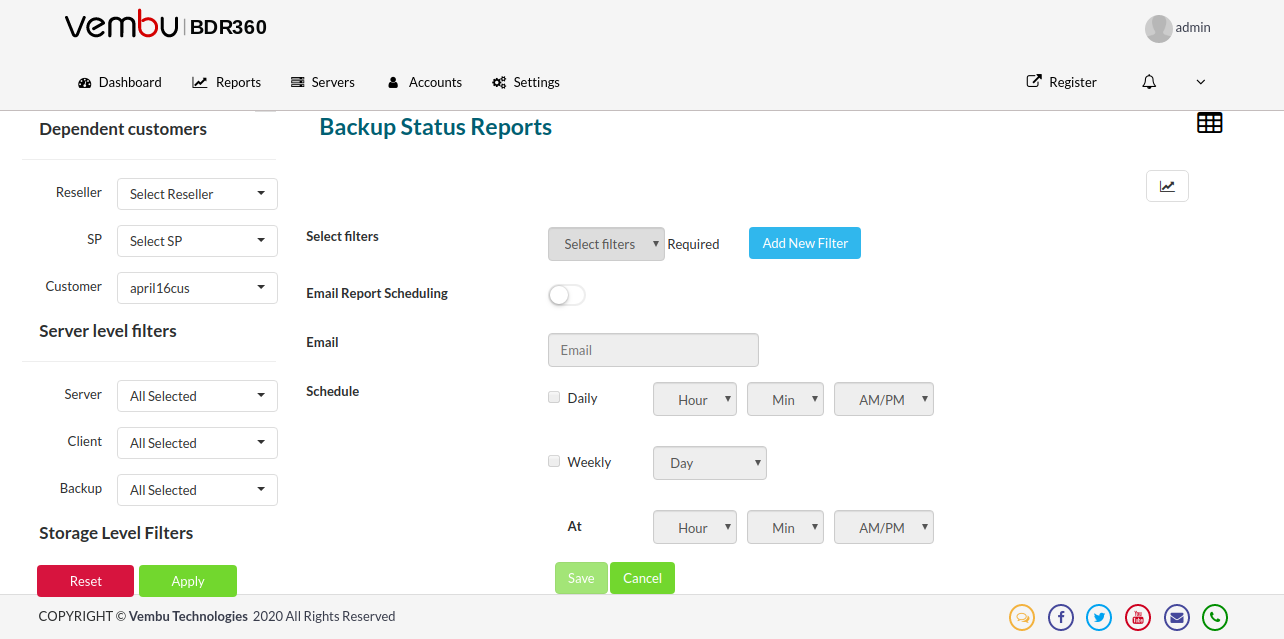
By default, the Email Schedule option will not be selected. You can configure it if needed. |
Backup Level Report
Backup level reports provide you a detailed report on the VMware and Hyper-V backups that are configured.
- The Backup level report comprises of:
- Status
- Backup Name
- Server Name
- Client Name
- Plugin Type
- Schedule Type
- Start Time
- End Time
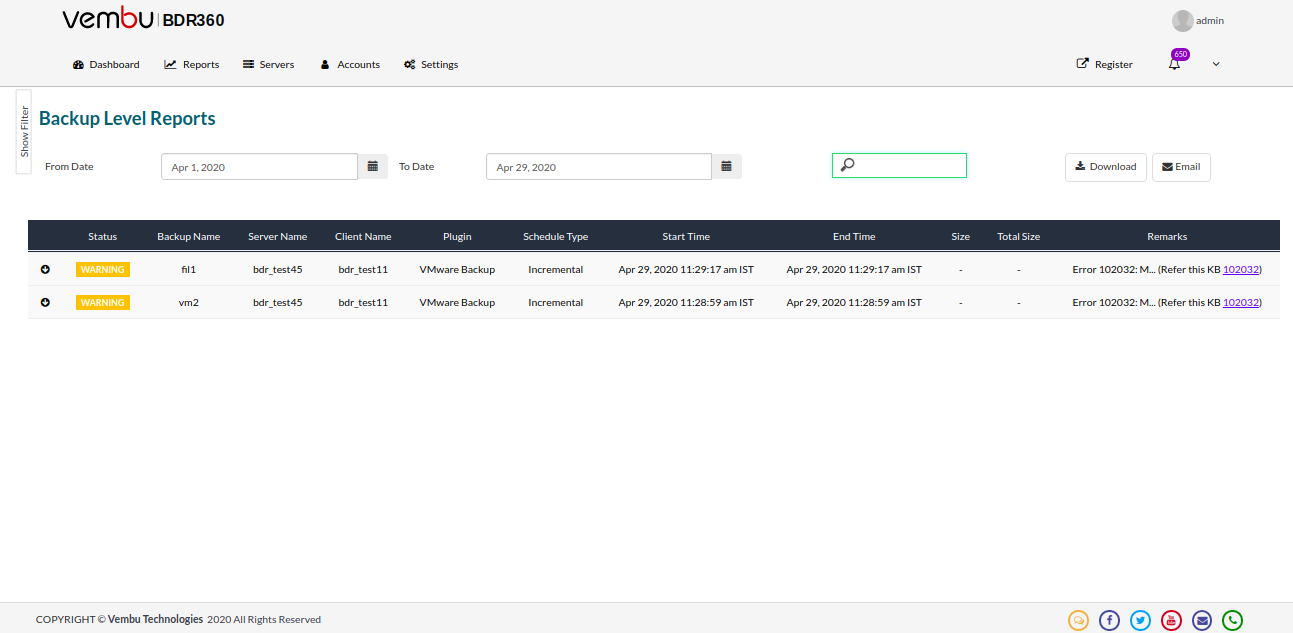
- Click the arrow mark near the status section to expand the report further.
- You can configure various filters for the report; from the Dependent Customers section, select the customer from the drop-down list, and choose to view only his backup level report. You can search for a specific customer in the search option provided.
- A filter can be configured at the server level. From the Server level filters section, select the required server, client, and the backup.
- A filter can be configured at the Storage Level also. Select the Plugin Type, and the status which is mentioned below:
- Success
- Failure
- Warning
- Partial
- Suspended
- The Download option allows you to download the backup report in CSV format.
- Email schedule with filter option allows configuration of automatic emails alerts upon backup completion along with a summary report. You can schedule the timing to receive E-Mail.
Calendar View Report
As the name suggests, the backup report can be viewed in the form of a calendar. The report can be viewed based on 3 categories(success, failure, warning).
- You can view the reports either in a monthly or weekly view format. By choosing either of these formats the overall counts of each state projects how many successful backup schedules, warning backup schedules, and failure backup schedules occurred.
- If you need detailed information about the backup status, click on that particular status on a particular date.
- A pop-up window with various details such as backup start time, duration taken and description about the status as shown below will appear, from which you can conclude whether the backup is restorable or not on the selected date.
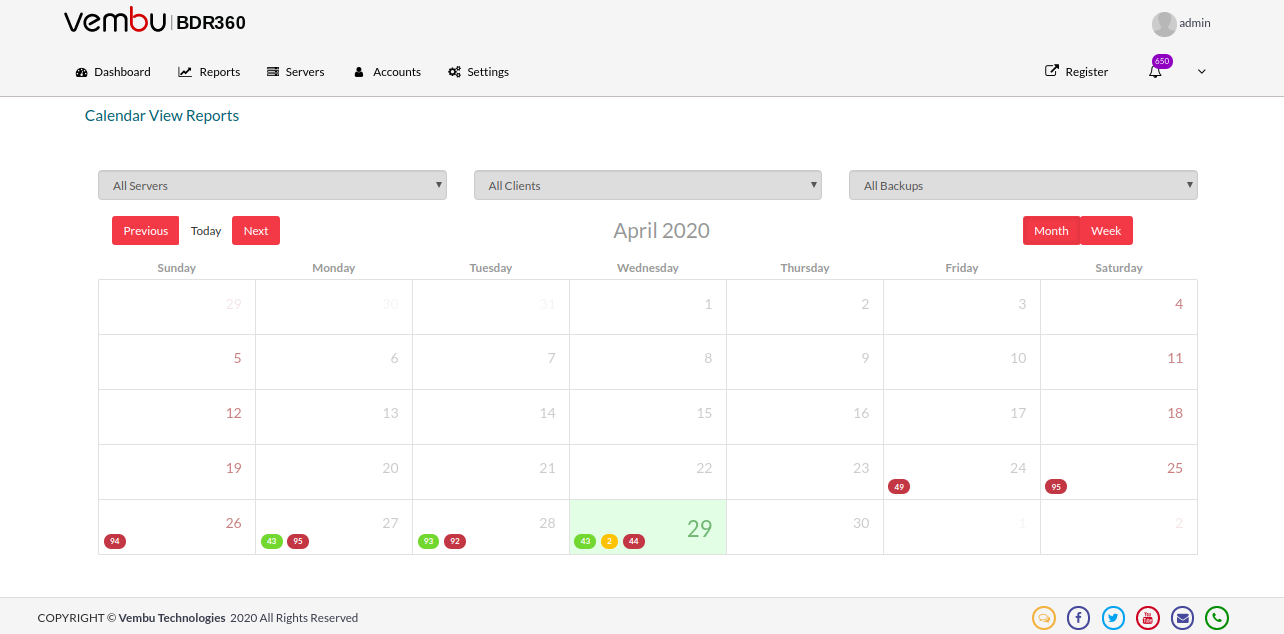
- All Servers, All Clients, All Backups - This selection displays the status of all the backups present in all the backup servers. The overall status of backups available in the backup servers can be viewed.
- Selected Server, All Client, All backups - This selection displays all backups status for a particular server. The clients that are connected to the particular server and the backups configured will be displayed. The particular server's backups status is received without any client restrictions.
- Selected Server, Selected Client, All Backups - This selection displays the status of all the backups configured from a particular client present under a particular Server. The overall status of a particular client can be viewed.
- Selected Server, Selected Client, Selected Backups - This selection displays the status of the particular backup of a particular client present under a particular Server.
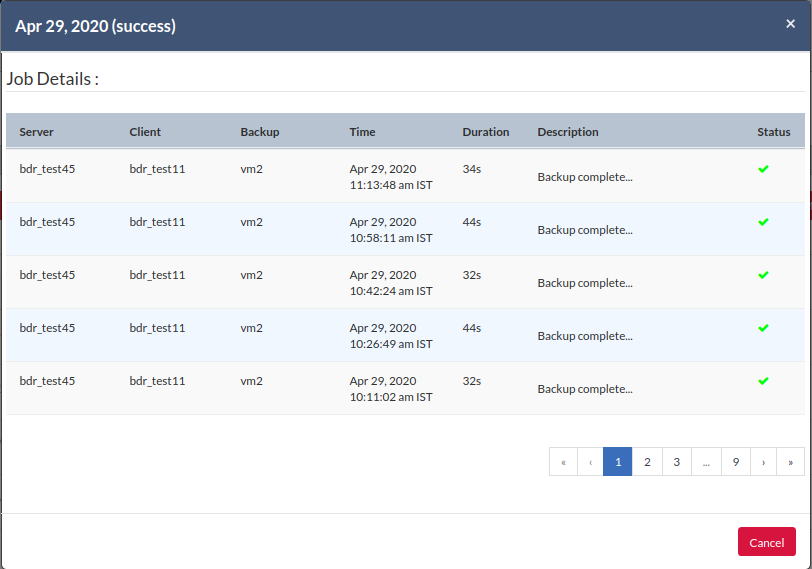
Server Information Report
This report comprises information about the backup server details such as Server ID, Machine Name, Os Type, Os Version, Processor Type, and the Available Physical Memory.
- If you click a particular Server ID further details such as Group Name, Processors, Architecture, BIOS Version, Time Zone, and the Total Physical Memory Available will be shown.
- The instant search option allows you to search for a particular server and view the report.
- By using the Download option you can download the server information report in CSV format.
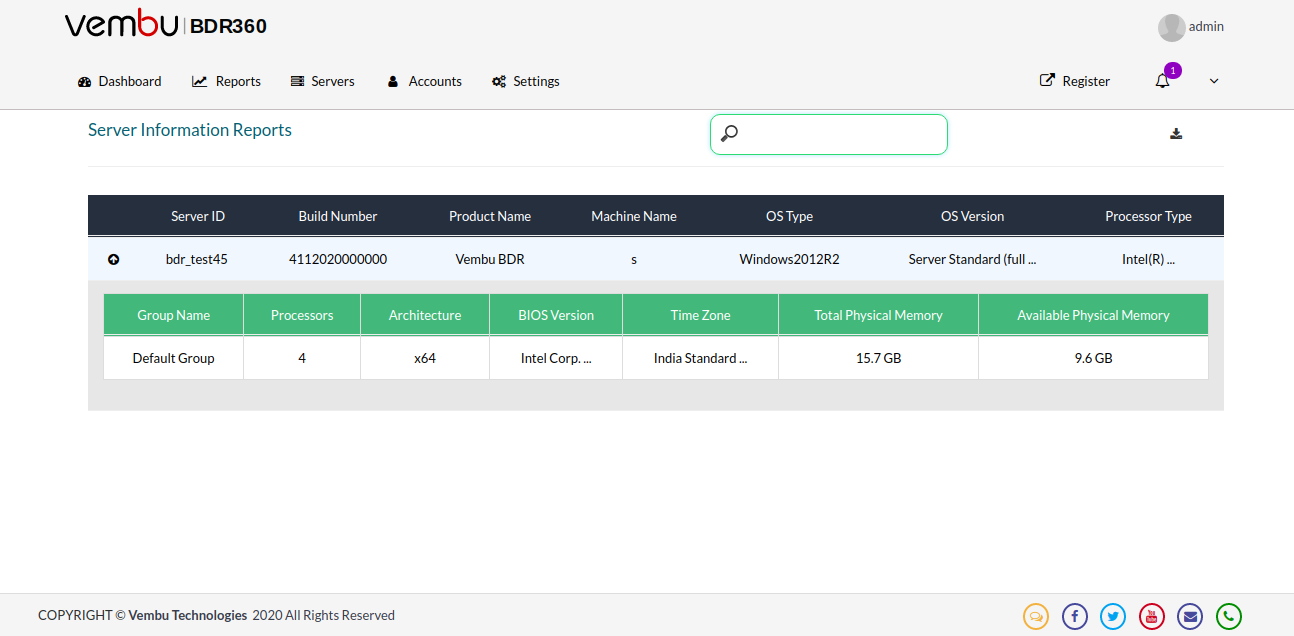
Client Information Report
This report contains detailed information about the client machine such as Server ID, Client ID, Os Type, Os Version, Total Physical Memory, and the Available Physical Memory.
- When you click on the particular Server ID, further details such as Group Name, Machine Name, Processor Type, Number of Processors, BIOS version, Time Zone will be displayed.
- The instant Search option allows you to search for a particular server/client and view the report.
- By using the Download option you can download the client information report in CSV format.
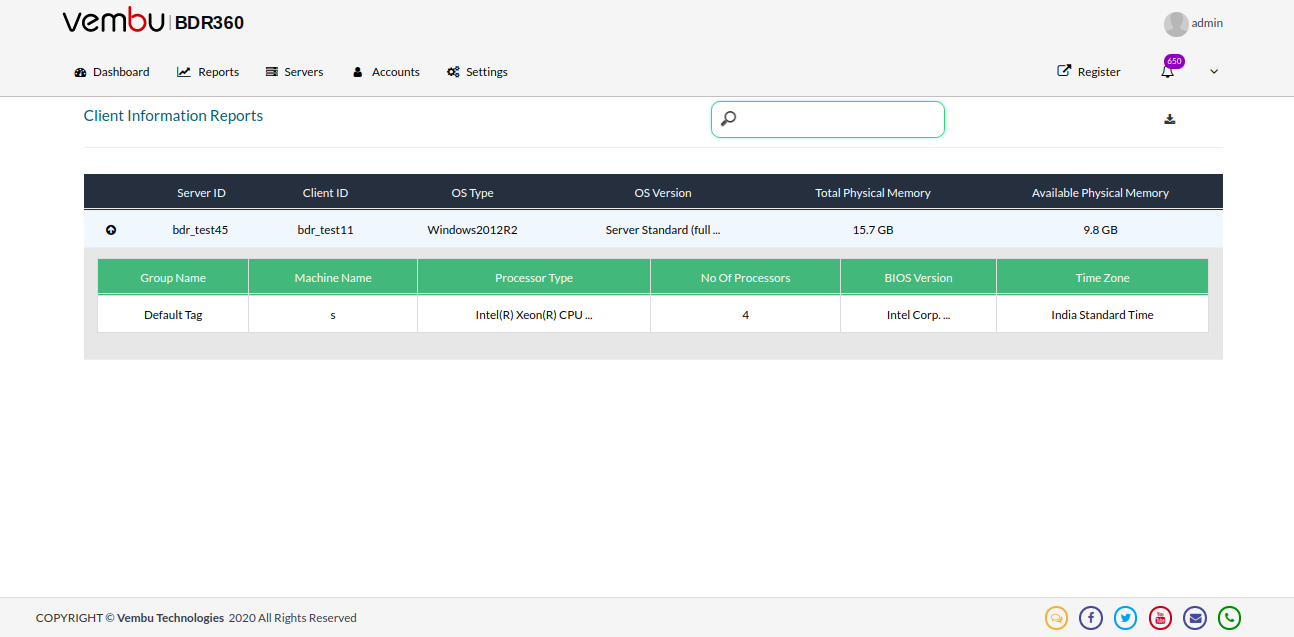
VM Reports
In this section, all the virtual machine backups configured from and to the BDR Backup Server will be listed.
- The VM Reports section in the reports comprises of four types of reports which are:
- VM Level Report
- Backup Level Report
- Offsite VM Level Report
- Offsite VM Backup Level Report
VM Level Report
VM Level report allows you to view the status of the VM along with the protection status.
- The report will be generated separately for every VM that is configured for backup - Plugin, Host Name, Machine Name, Status, Last Success, Last Schedule, Total size, Remarks.
- You need not log in to each backup server to know the backup status of each VMs. You can easily view it on a centralized page.
- The Download option allows you to download the report in .csv format
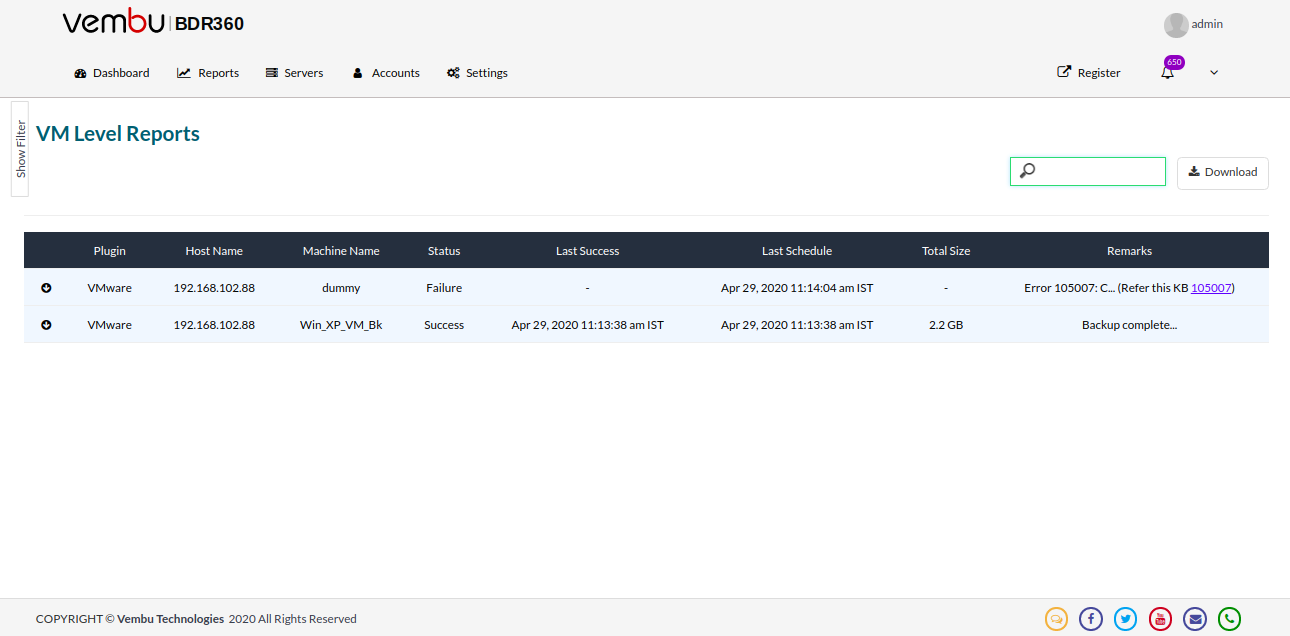
- You can configure various filters for the report by clicking on the Show Filter section in the left pane of the window. From the Dependent Customers section, select the customer from the drop-down list. You can search for a specific customer in the search option provided.
- A filter can be configured at the server level. From the Server Level filters section, select the required server, client, and the backup.
- A filter can be configured at Storage Level also. Select the Plugin Type - VMware or Hyper-V, and the status which is mentioned below:
- Success
- Failure
- Warning
- Partial
- Suspended
Backup Level Reports
Backup level reports provide you a detailed report on the individual VMware VMs and Hyper-V VMs that are configured.
- The report comprises of:
- Plugin
- Client Name
- Backup Name
- Start Name
- Duration Size
- Success VM(s)
- Failure VM(s)
- Remarks
- You can configure various filters for the report by clicking on the Show Filter section in the left pane of the window. From the Dependent Customers section, select the customer from the drop-down list. You can search for a specific customer in the search option provided.
- A filter can be configured at the server level. From the Server Level filters section, select the required server, client, and the backup.
- A filter can be configured at Storage Level also. Select the Plugin Type - VMware or Hyper-V, and the status which is mentioned below:
- Success
- Failure
- Warning
- Partial
- Suspended
- The Download option allows you to download the report in .csv format
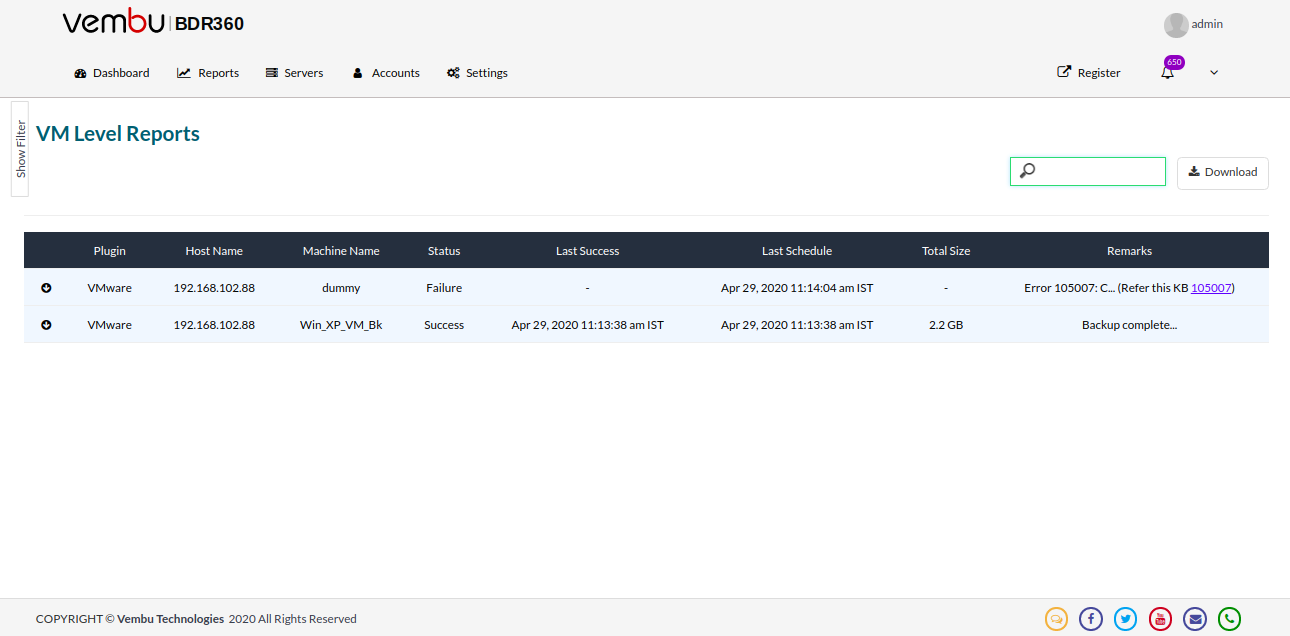
Offsite VM Level Report
If you have replicated any VM to an Offsite DR site from the BDR Backup Server, you can view the details of the replication here.
- The report consists of:
- Plugin Type
- Host Name
- Machine Name
- Status
- Last Success
- Last Schedule
- Total Size
- Remarks
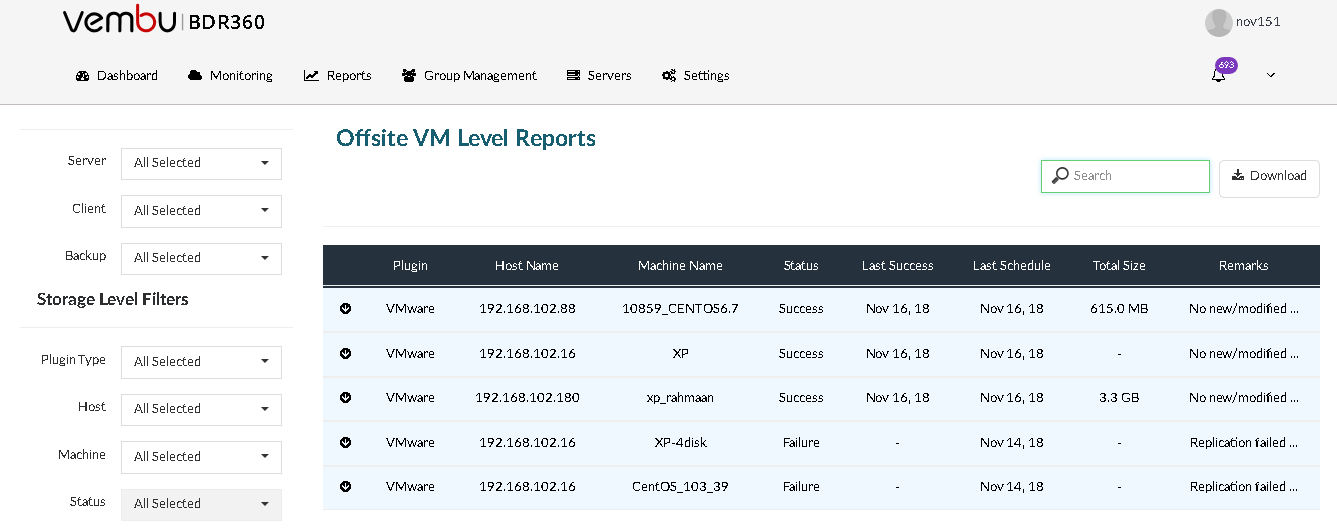
- You can configure various filters for the report by clicking on the Show Filter section in the left pane of the window. From the Dependent Customers section, select the customer from the drop-down list. You can search for a specific customer in the search option provided.
- A filter can be configured at the server level. From the Server Level filters section, select the required server, client, and the backup.
- A filter can be configured at Storage Level also. Select the Plugin Type, Host, Machine, and status which are mentioned below:
- Success
- Failure
- The Download option allows you to download the backup report in csv format.
Offsite VM Backup Level Report
If you have replicated any virtual machine backups to the Offsite DR site, you can then view the backup replication here.
- The report consists of:
- Plugin
- Client Name
- Backup Name
- Start Name
- Duration Size
- Success VM(s)
- Failure VM(s)
- Remarks
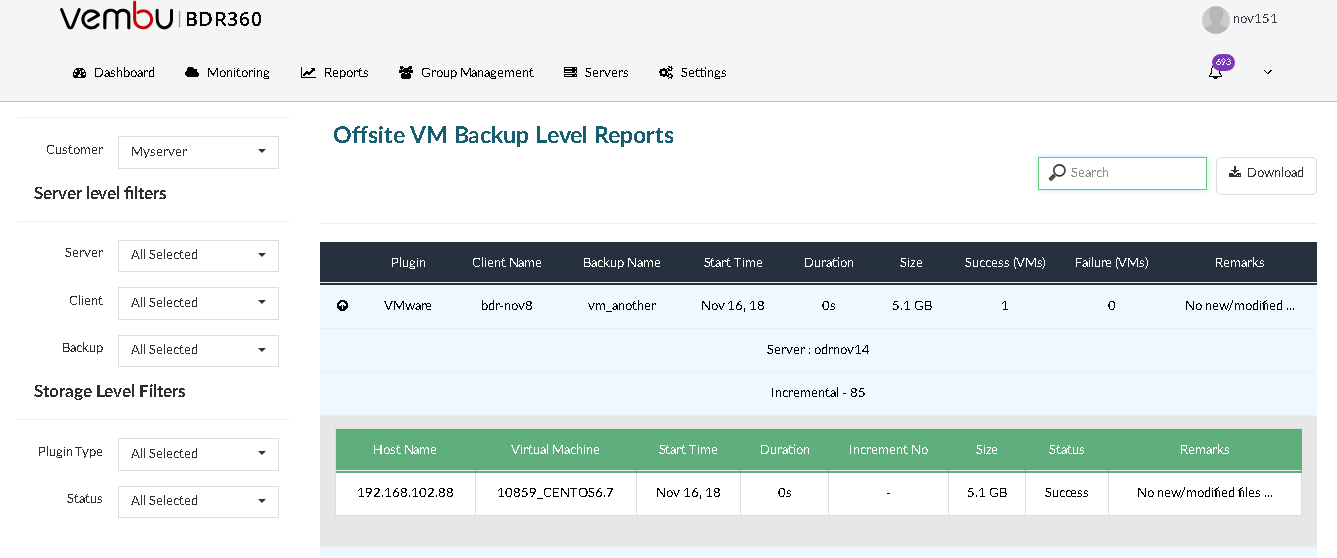
- You can configure various filters for the report by clicking on the Show Filter section in the left pane of the window. From the Dependent Customers section, select the customer from the drop-down list. You can search for a specific customer in the search option provided.
- A filter can be configured at the server level. From the Server Level filters section, select the required server, client, and the backup.
- A filter can be configured at Storage Level also. Select the Plugin Type, Host, Machine, and status which are mentioned below:
- Success
- Failure
- The Download option allows you to download the backup report in csv format.
Backup Verification Reports
The reports related to the verification of the backed-up data mainly Image-based backup data are all viewed through this Backup Verification reports option.
- Under the Backup Verification section, you have the Image Verification Reports that give you the data integrity report, after performing the Boot and Mount tests.
Image Verification Report
Image Verification Report provides you with Mount and Boot Status for the backed up machines. Vembu BDR360 Server gives you a flexible way to check image integrity and image status.
- This feature is introduced to check the backup reports. It verifies whether the backed-up VHDs are error and corrupt-free; this report consists of:
- Machine Name
- Disk Name
- Host Name
- Server Name
- Backup Name
- Plugin Type
- Start Time
- End Time
- Mount Status
- Boot Status
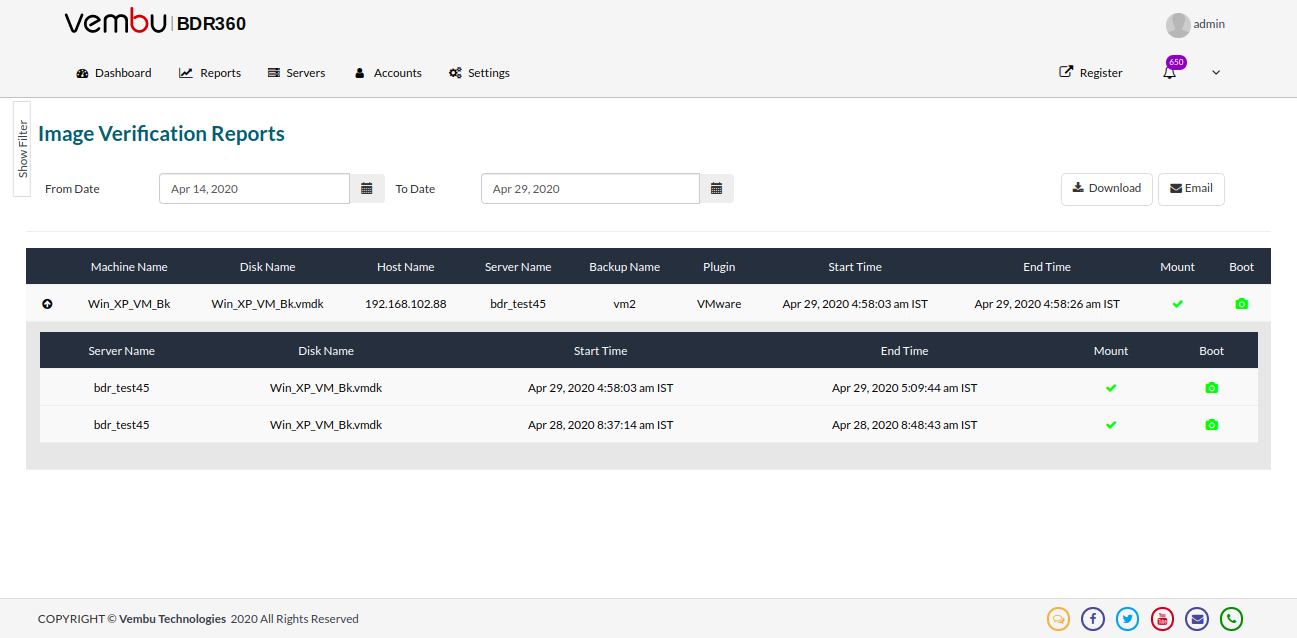
- Click on the camera icon under the Boot status to view the screenshot of the login screen of the machine that you have backed up
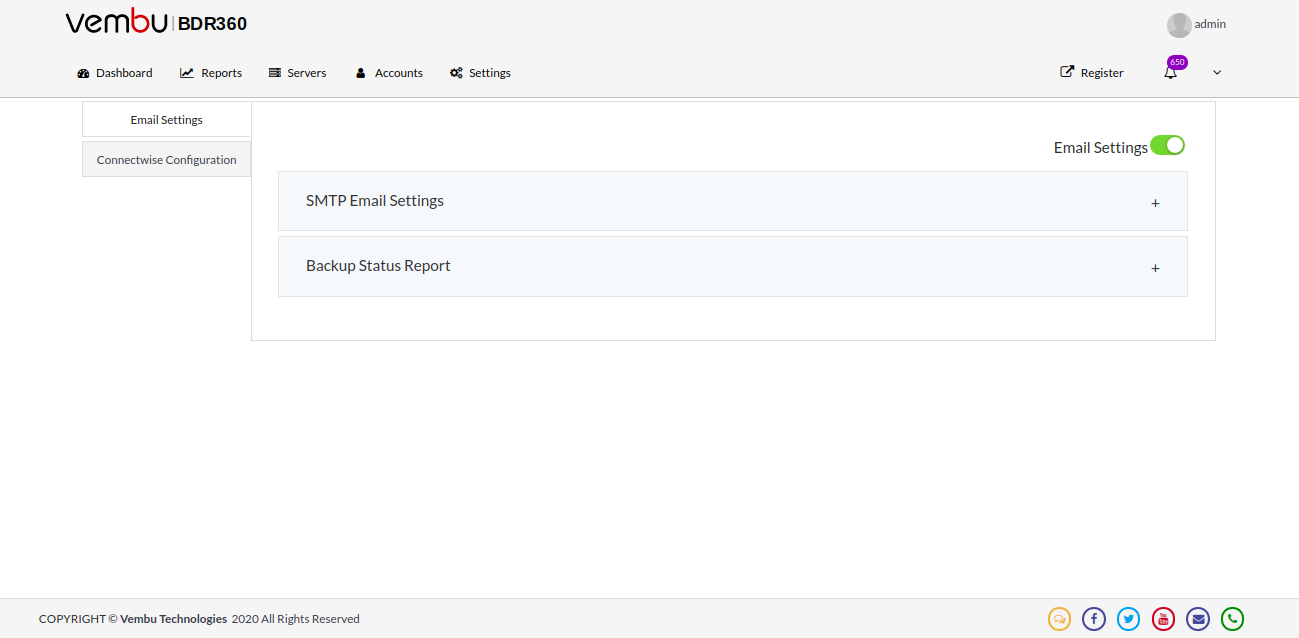
- You can configure various filters for the report by clicking on the Show Filter section in the left pane of the window. From the Dependent Customers section, select the customer from the drop-down list. You can search for a specific customer in the search option provided.
- A filter can be configured at the server level. From the Server Level filters section, select the required server, client, and the backup.
- A filter can be configured at Storage Level also. Select the Plugin Type, Host, Machine, and Mount Status which are mentioned below:
- Success
- Failure
- Others
- The Download option allows you to download the backup report in CSV format.
Offsite Report
The Offsite Report section provides all the reports of the backup data replicated to an Offsite location will be listed under this section.
- The Offsite Report section comprises of the following reports:
- Offsite Copy Report
- Offsite Image Verification Report
- Calendar View Report
Offsite Copy Report
The data that is backed up from the BDR Backup Server when replicated to a DR site, those details are grabbed under a single-window for the benefit of the users.
- These Offsite reports can be viewed once the relocation to the DR site is completed.
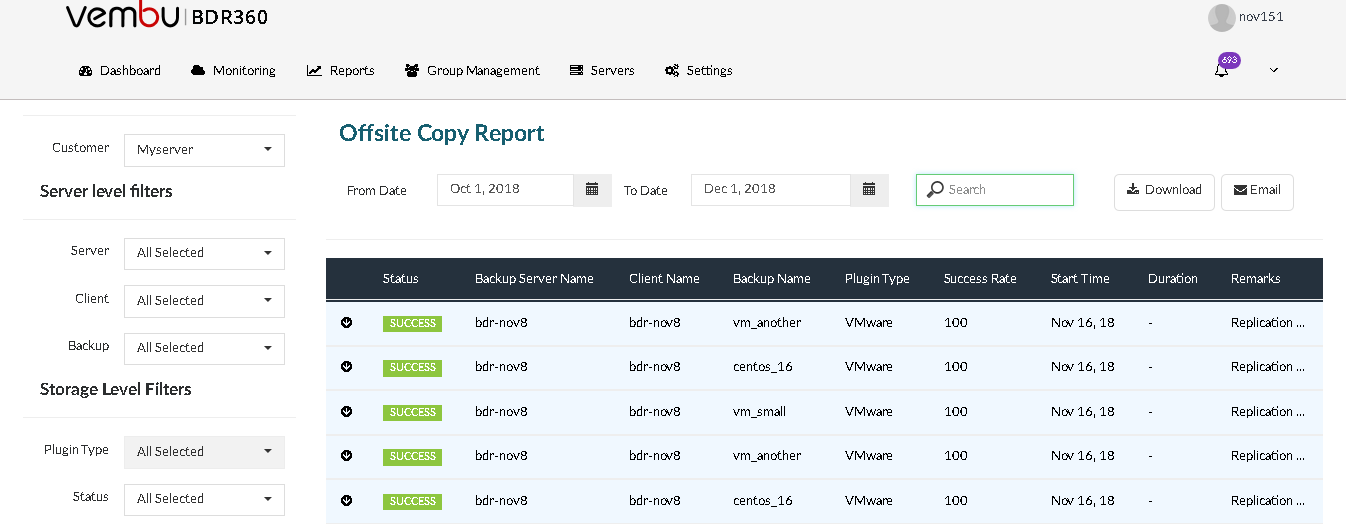
- Select the date range in which the report must be generated.
- You can search using the Search tool-bar present.
- You can download the report in a .csv format using the Download option.
- Email schedule with filter option allows configuration of automatic emails alerts upon backup completion along with a summary report. You can schedule the timing to receive E-Mail.
- You can configure various filters for the report. From the Dependent customers section, select the customer from the drop-down list. You can search for a specific customer in the search option provided.
- A filter can be configured at the server level. From the Server Level filters section, select the required server, client, and the backup.
- A filter can be configured at Storage Level also. Select the Plugin Type, and Status which are mentioned below:
- Success
- Failure
- Warning
- Progress
- Aborted
Before configuring EMail option, SMTP settings must be configured. |
Offsite Image Verification Report
Image Verification Report provides you with Mount and Boot Status for the backed up machines that are replicated to the DR site.
- Vembu BDR360 Server gives you a flexible way to check image integrity and image status of the replicated data.
- This feature is introduced to check the backup reports. It verifies whether the backed-up VHDs are error and corrupt-free; this report consists of:
- Machine Name
- Disk Name
- Host Name
- Server Name
- Backup Name
- Plugin Type
- Start Time
- End Time
- Mount Status
- Boot Status
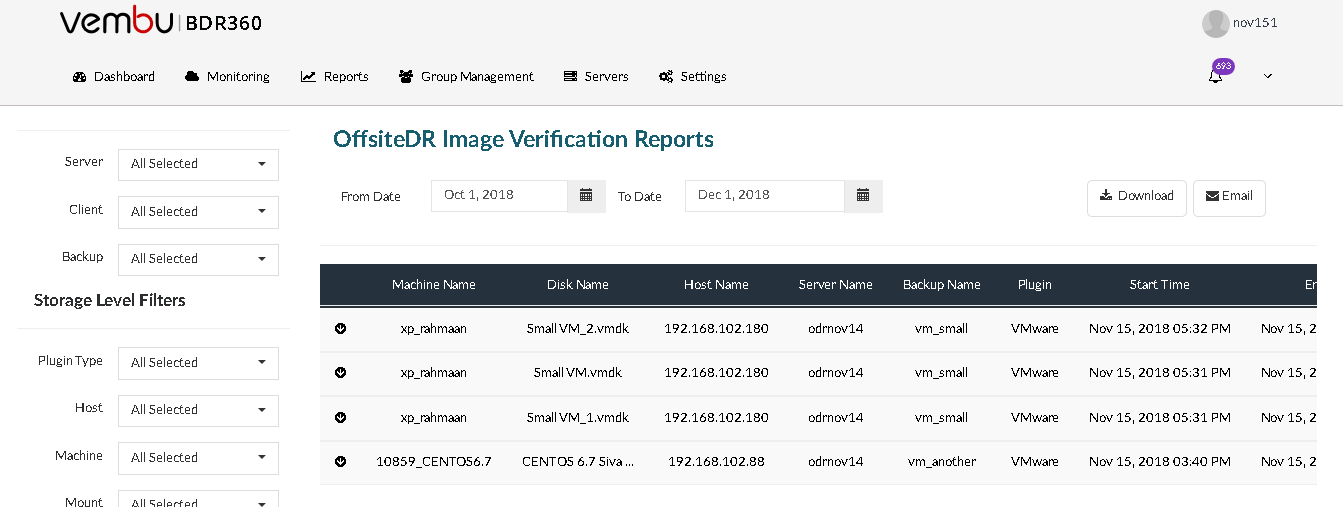
- Click on the camera icon under the Boot status to view the screenshot of the login screen of the machine that you have backed up
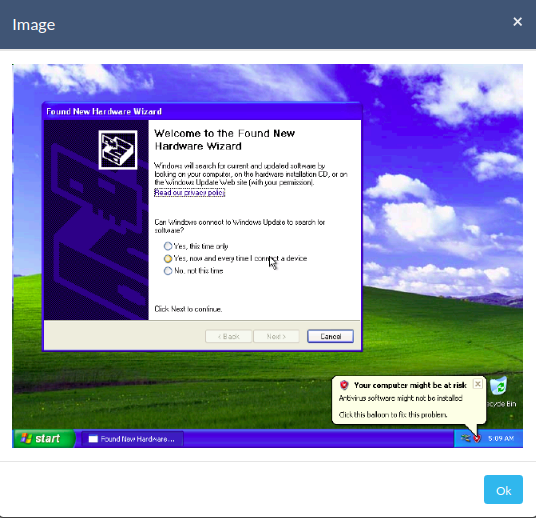
- You can configure various filters for the report by clicking on the Show Filter section in the left pane of the window. From the Dependent Customers section, select the customer from the drop-down list. You can search for a specific customer in the search option provided.
- A filter can be configured at the server level. From the Server Level filters section, select the required server, client, and the backup.
- A filter can be configured at Storage Level also. Select the Plugin Type, Host, Machine, and Mount Status which are mentioned below:
- Success
- Failure
- Others
- The Download option allows you to download the backup report in csv format.
Calendar View Report
The replication report can be viewed in the form of a calendar. The report can be viewed based on 3 categories (success, failure, warning).
- You can view the reports either on a monthly or weekly view format.
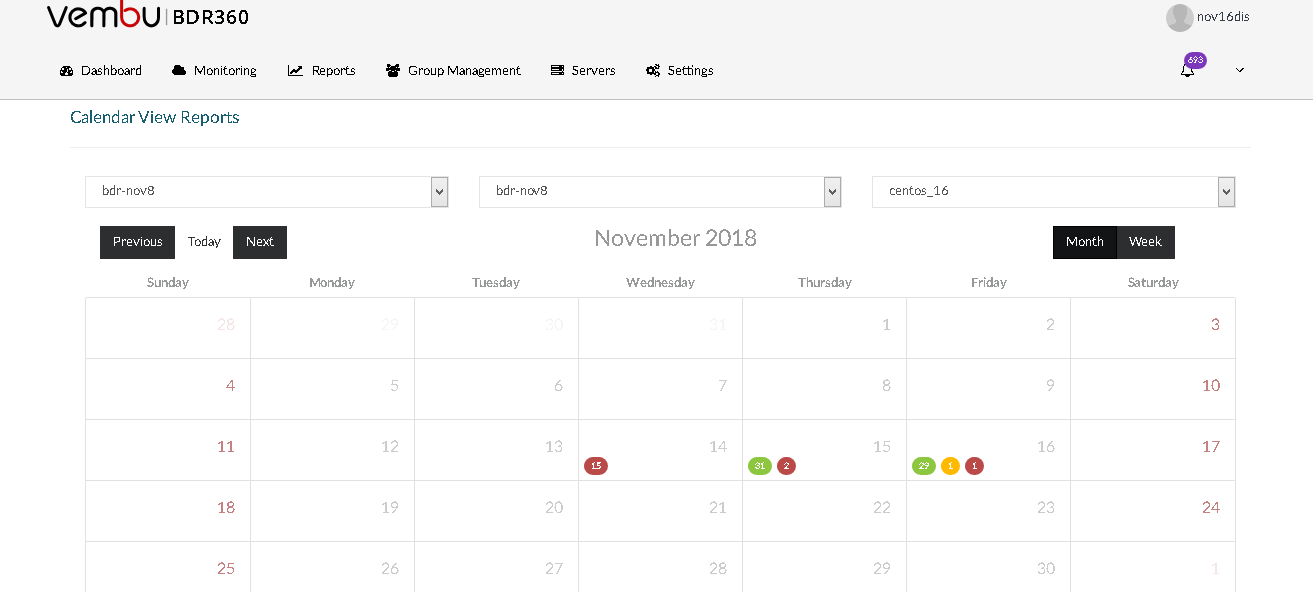
- If you need detailed information about the backup status, click on that particular status on a particular date.
- A pop-up window with various details such as Server name, Client name, Backup name, Time, Duration, Description of the replication, and the status will be visible.