Restore From Vembu Client GUI
MS Outlook Restore
OnlineBackup restore backed up Outlook data as PST files to a local folder which can be then restored:
- To append existing PST file in Outlook( When corrupted/deleted or in need of recovering to a previous state).
- As new PST file that can be attached to outlook manually.
Requirements:
- Microsoft Outlook 2007/2010/2013
- Choose the MS Outlook backup you wish to restore from the list of backups displayed and click on ‘Restore’ option alongside the backup.

Step 1: Select Version to restore
This step allows you to choose backup server(when backup schedule is configured to multiple servers) and have following options:
- Backup name- a non-editable field.
- Select version to restore- A tree listing various backup time-stamps with the full backup as its parent node will be displayed. This list generated is based on incremental and retention configured. If additional full backup is configured, then there will be more than one parent node lists based on the configuration.

Select the time-stamp from which you want to restore data and proceed.
Step 2- Select Backup:
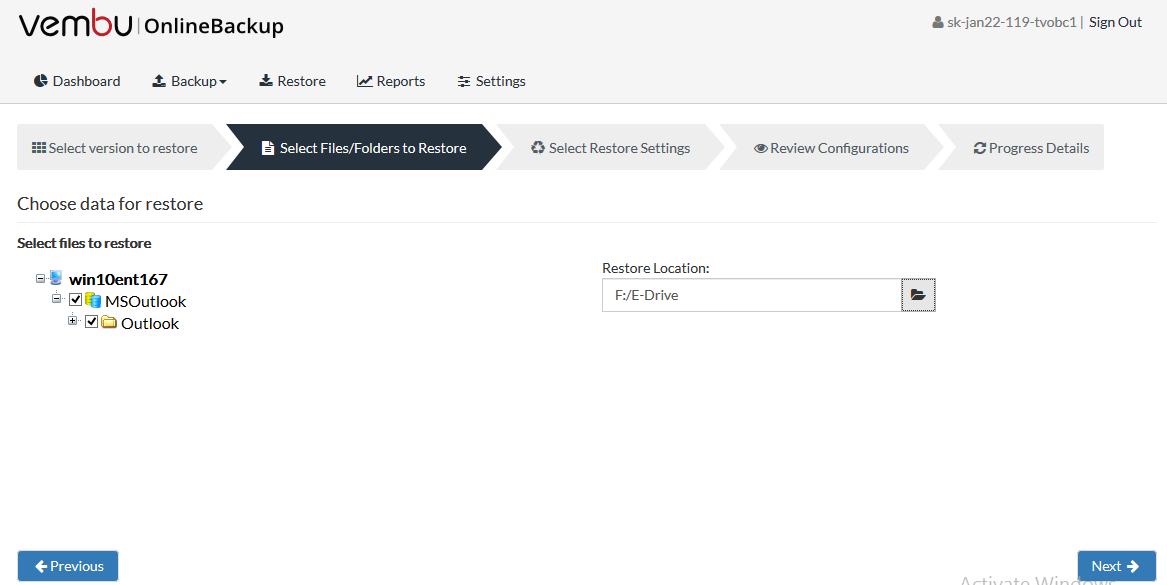
- Select the Outlook folders/files to be restored and do provide a restore location.
- Once done, proceed to restore settings.
Step 3- Restore settings:

Password- If you had password protected the backup schedule, you will need to provide the password here.
In the restore settings page there are two types of restore possibles.
- After restoring data from backup server, continue to auto restore data into Outlook (This is the default option chosen).
- Restore data from backup server only (I will separately restore 'locally restored files' into Outlook later).

Important : The directory specified in the restore location for restoring Outlook data must not contain the original or previously restored files or else the restore will fail.
Step 4- Run Restore:

Once all options are chosen, review the configuration provided and click 'Restore now'. Review restore progress and make sure it gets completed successfully.
