MS SharePoint Restore
Vembu NetworkBackup restores the SharePoint sites that are backed up from the SharePoint Server. The SharePoint Site Collections are restored to a local location and the dump process is performed by SharePoint’s internal Native Dump Utility - STSADM.EXE
Need for SharePoint backup and restore:
Restoring SharePoint site collections in Windows involves two major steps:
How it works?
Vembu NetworkBackup recovers the backed up data from the backup server to a local drive. By using a few commands in the command prompt, the files can be restored to the same site collection which may be active or deleted. The files can also be restored to a new site collection or to a site collection which is non existent using STSADM.EXE tool.
Beginning the Restore:
Restoring SharePoint data from backup server to a local drive
Step 1- Select version to restore:

Step 2- Select Files/Folders to Restore:

Step 3- Restore settings:

This step has following options:
Password Protected- This option reveals if the backup job that is being restored is encrypted or not. If yes, provide the correct password.
Restore machine- The machine to which the restore is going to happen. By default, this will be chosen as the same machine.
Restore Deleted files- Decide what must be done with the deleted files in a backup schedule:
Restore to- Configure the location of the restore: You have two choices to choose from:
Advanced Options:
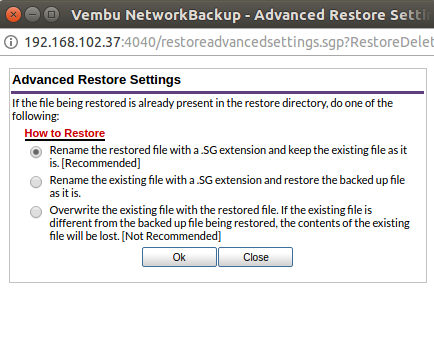
When the backup data is restored, it is possible that source files are already present in restore location. In this case, Vembu NetworkBackup will retain source file by default and restore files by renaming with a *.SG extension.
Advanced Settings allow alternate options to change this, they are:
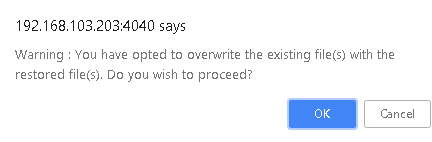
Step 4- Review Configurations:


The following details will be available in the Restore Progress Page:
Job Name: Name of the backup job
Backup Of: Client Name
Restore from: From where the restore is happening, either from Client or Server
Restore to: To where the restore is happening.
Restore Directory: The location to where the restore is taking place.
Warnings (If any)
Transfer Rate: Speed at which the restore is occurring
Transferred Size: The amount of backup data that is transferred
Original Size: The actual size of the backup data
Time Left: Time remaining for the restore to complete.
Current Progress: The progress of the restore, it will depend on how much data is restored.
Note: To enhance your restore performance, close the progress window and open it only occasionally to check restore progress.
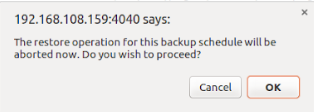
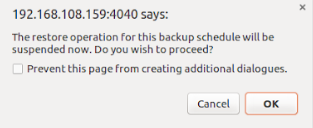
Restored Files:
Once restore completes successfully, the restored files will be stored in following naming pattern:
<Restore_Path>\<Temporary_Dump_Location>\<Backup_Name>\<Portal_Site_Name>\<Site_Collection_Name>\<Site_Collection_Name>.dat
Note: Portal site name and Site collection name will be modified as per following rules and will be used as file/folder name.
Example:
Take portal URL: "http://winserver3:9090"
One of the site collections under it: "http://winserver3:9090/sites/first-No.1site"
Restore path: "C:/Restore"
Backup name: "MyShareBackup"
The restored file will be of the following name:
C:\Restore\MyShareBackup\winserver3@9090\winserver3@9090_sites_first-No.1site\winserver3@9090_sites_first-No.1site.dat
Note: Restore file for a site collection will have ".dat" extension
Restoring *.dat file to the actual site-collection in a production environment
Step 1- Open Command prompt and Set path:
Default locations of STSADM tool:
For WSS2.0/MOSS2003- "C:\Program Files\Common Files\Microsoft Shared\web server extensions\60\BIN\" folder.
For WSS3.0/MOSS2007- "C:\Program Files\Common Files\Microsoft Shared\web server extensions\12\BIN\" folder.
For MS SharePoint 2010- "C:\Program Files\Common Files\Microsoft Shared\Web Server Extensions\14\BIN\" folder.
Step 2- Restore *.dat to site-collection:
The restored ‘*.dat’ file can be restored to a site-collection in two strategies:
Note: Read caution before proceeding with the restore process.
Restore strategy 1- Restore to same site-collection which is active or deleted:
stsadm.exe -o restore -url <Site_Collection_URL> -filename <Backup_File_Name> -overwrite
Where <Site_collection_URL> is the name of site-collection in which data will be restored.
<Backup_File_Name> is the ‘*.dat’ file name to be restored, provided with its path.

Note:
Restore strategy 2- Restore to a non-existing/new site-collection:
stsadm.exe -o createsiteinnewdb -url <New_Site_Collection_URL> -databasename <New_Database_Name> -ownerlogin <Site_Collection_Owner> -owneremail <Email_Of_Site_Collection_Owner>
Where <New_Site_Collection_URL> is the name of site you wish to process restore.
<New_Database_Name> is the new database to be created.
<Site_collection_owner> is the owner for the site collection to be created.
<Email_of_site_collection_owner> is the owner email of site collection.

The above command will create a new site collection in the new database specified.
Now run following command in command prompt to initiate restore:
stsadm.exe -o restore -url <New_Site_Collection_URL> -filename <Backup_File_Name> -overwrite

Note:
Example:
Assume a portal named ‘P1’ with 3 site collection namely S1, S2 and S3 is backed up. Now the user is trying to restore S1 as S4 to the same portal P1.
This will create duplication of the site collection in the same database and is not permitted. Thus the duplicate entry will be deleted, making the restored site inaccessible.
However, restoring a site collection to the same portal can be done in two ways:
Limitations