Bulk Installation of BDRSuite Endpoint Agents
This section will guide you through adding an endpoint host using CSV import and steps to push MSI through GPO.
Step 1: Creating a CSV file
- Enter the IP address or DNS name of the endpoint in the horizontal cell.
|
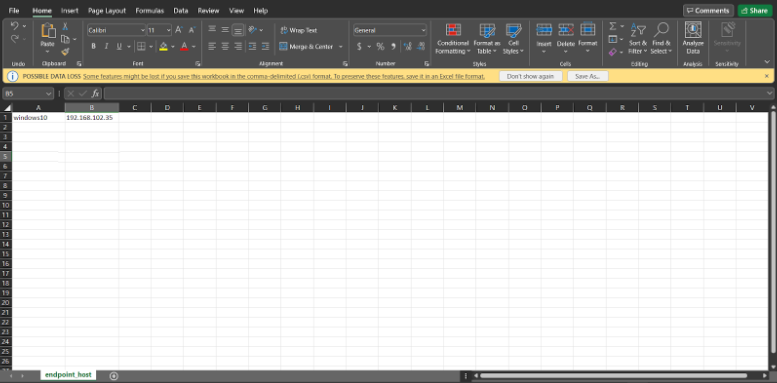
- Save the file in comma-separated format.
Step 2: Importing the created file to BDRSuite Backup Server web console
- Login to the BDRSuite Backup Server webconsole.

In the Endpoints tab navigate to Data Source and choose Add Microsoft Windows or the Add Linux as per requirement.

- Click on the Add Microsoft Windows or Add Linux in the respective page that opens and you will be taken to the page where you can either choose to add manually or import from CSV file. Choose the latter and proceed.
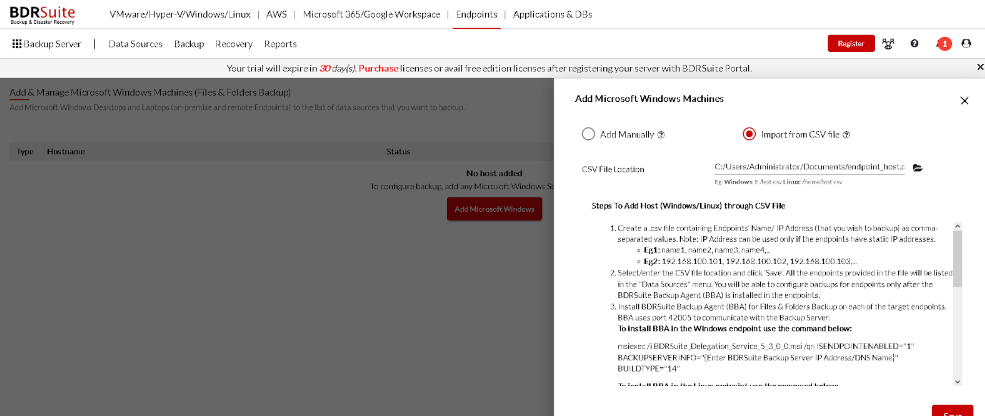
Enter or browse the CSV file location followed by clicking save and proceed option in the popup window.
- Once the import process is completed the host will be listed as below.

- Once the endpoint host connects to the BDRSuite Backup Server, it will be listed as below.
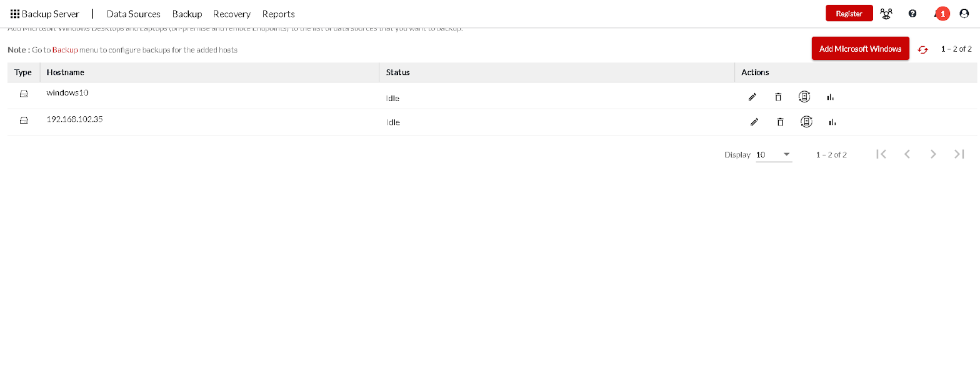
Step 3: Download the MSI builds
You can download the MSI file on the same page where we are importing the CSV file by scrolling down the “Steps To Add Host (Windows/Linux) through CSV File” message and you will see an option to download the MSI file.

Step 4: Create an MSI with a property value for passing installation arguments
Download Windows SDK as per your OS requirement from the machine in which you are going to create the MSI with property value .
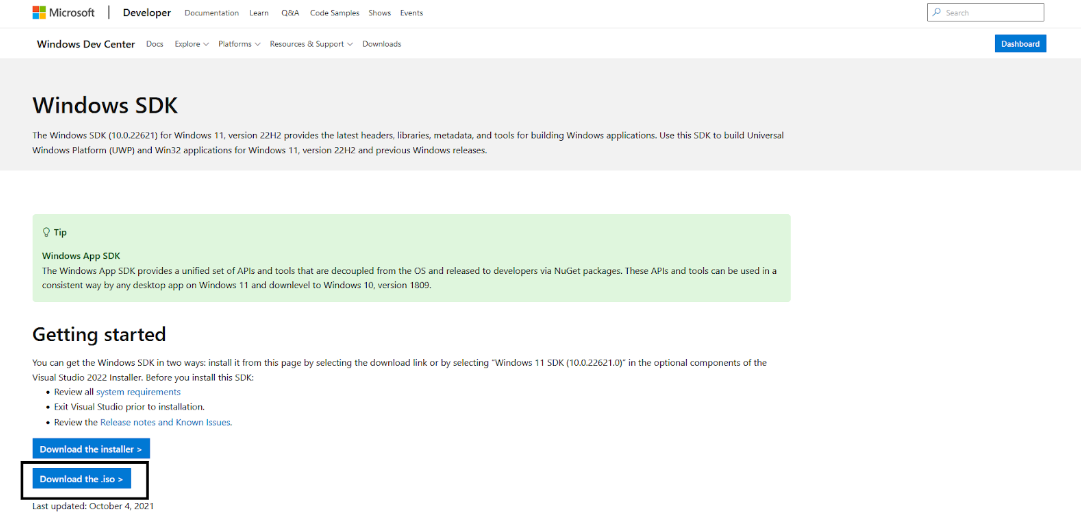
Mount the ISO file and run the setup exe.
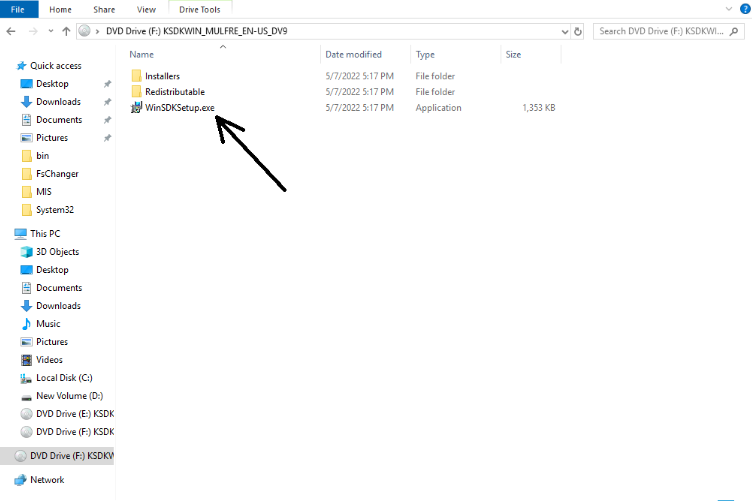
Choose the MSI tool and proceed with your installation.

Once the installation is completed, navigate to the location “C:\Program Files (x86)\Windows Kits\10\bin\10.0.22621.0\x86” (depends on the Windows SDK version, location may vary)
1. Run the ORCA MSI installer.
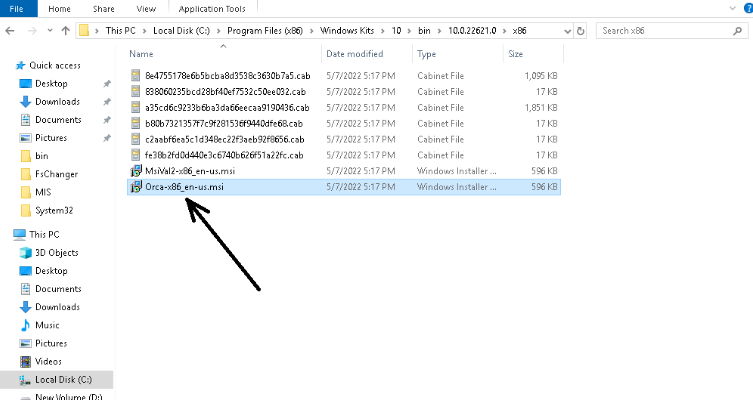
2. Once the installation is completed, you can find the Orca application in the start menu.
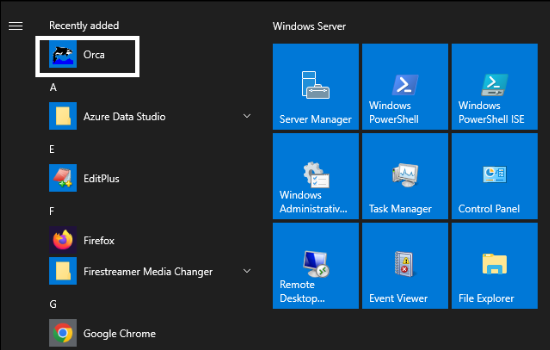
3. Open the “BDRSuite_Delegation_Service_5_3_0_0.msi” in ORCA and navigate to the property table of the MSI.

4. Now search for the “ISENDPOINTENABLED” value on the right side of the wizard and change the value from “0” to “1”.


5. Now search for the “BUILDTYPE” value on the right side of the wizard and change the value from “11” to “14”.
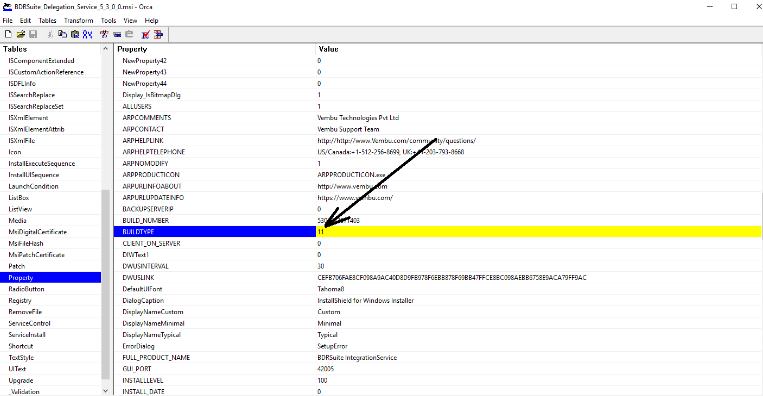
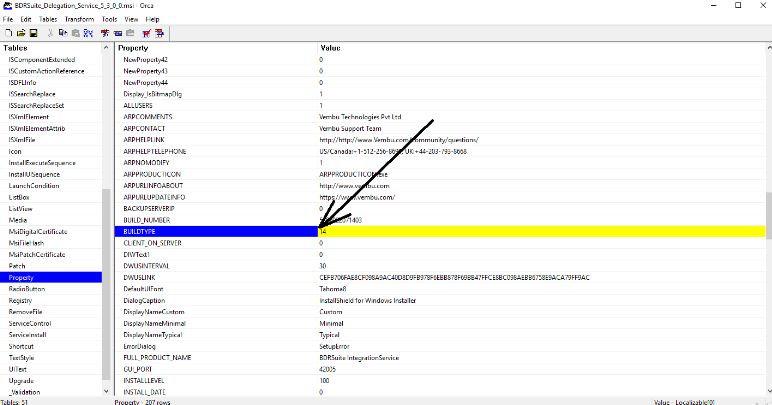
6.Now add a new property table by clicking “NewProperty1” on the right side of the wizard, name the table as “BACKUPSERVERINFO” and set the BDRSuite Backup Server’s IP address or DNS name as the value.

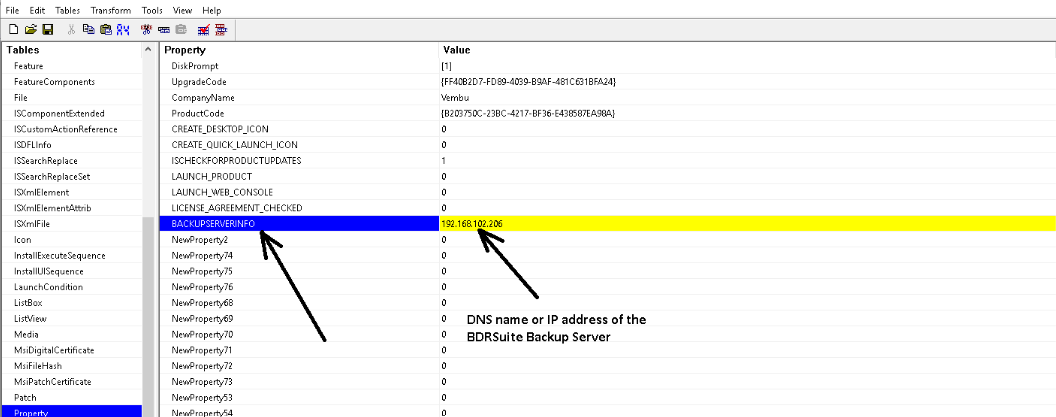
|
7. After making the above change click save on the file menu.
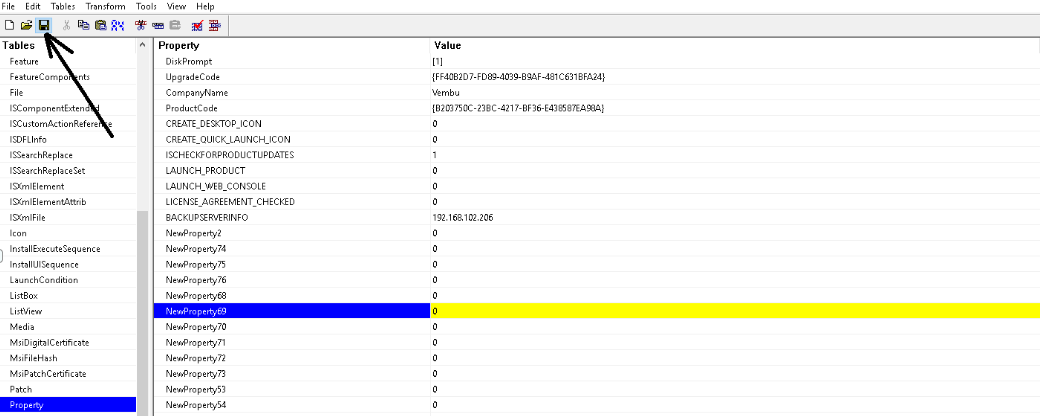
Step 5: Copy the MSI file to a shared folder
Copy the downloaded MSI file to a newly created folder and share the folder via right-click over the folder ‘Share with Specific People’.
Type ‘Domain Computers’ in the search box and give read permissions for ‘Domain Computers’ account and click ‘Share’.

Step 6: Open or Install Group Policy Management
To open Group Policy Management, go to: ‘Start Administrative Tools Group Policy Management'.
- To install Group Policy Management, open command prompt with administrative privileges and type the below command:
ServerManagerCmd -install gpmc
Once installed, open Group Policy Management as described above.
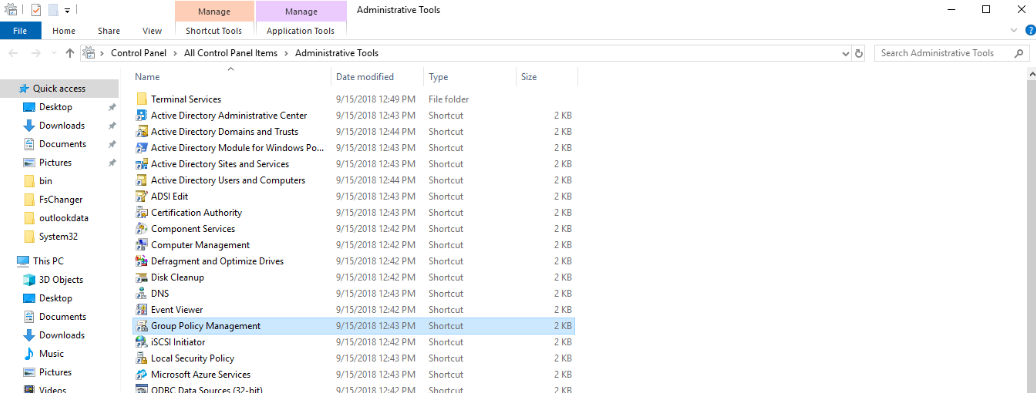
Step 7: Go to existing policies and create a new GPO
Navigate to ‘Domains -> <YOURDOMAIN> -> 'Group Policy Objects’.
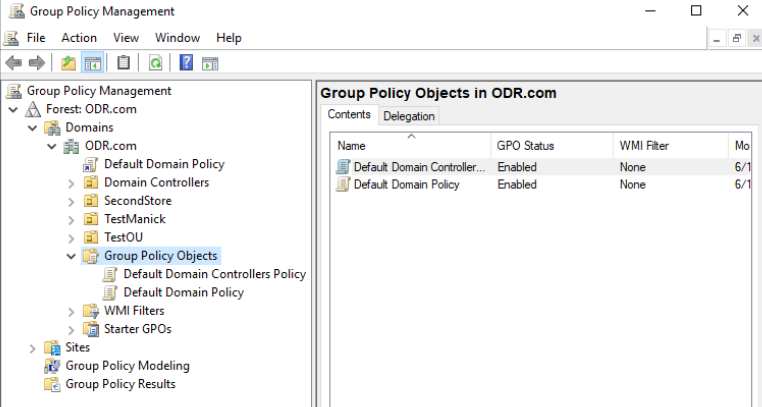
Click Action New and provide a name for GPO to be created.
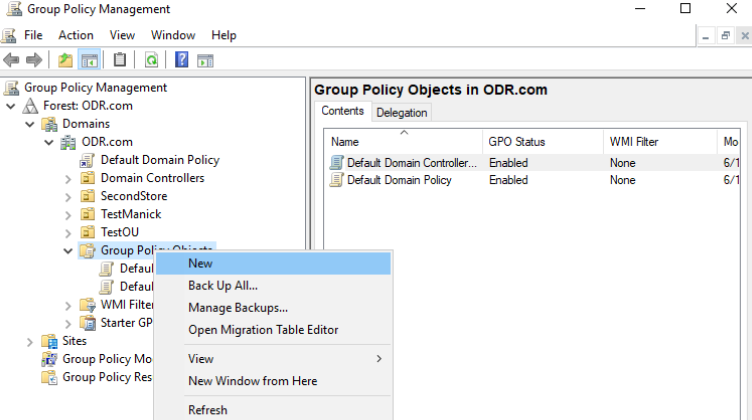
Once created, it'll be listed under ‘Group Policy Objects’.
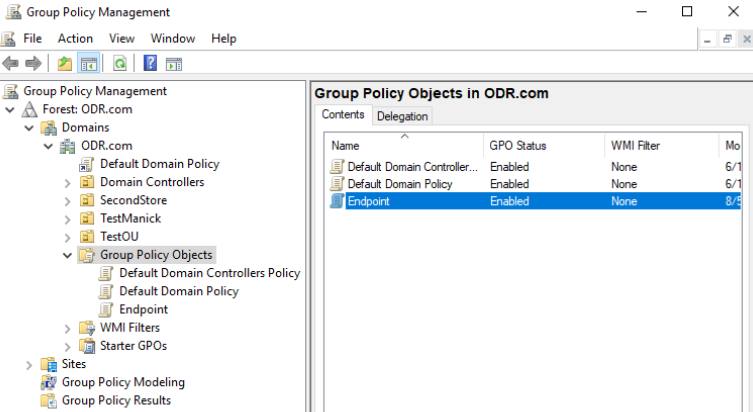
Click on the new GPO you created in the navigation pane.
On Right Pane, a box titled ‘Security Filtering’ can be found under the ‘Scope’ tab.
Click ‘Authenticated Users’ under ‘Security Filtering’ and click ‘Remove’.

|
- Now click ‘Add’ and under ‘Select User, Computer, or Group’ Dialog Box, provide specific computer names or usernames you want the GPO to be applied.
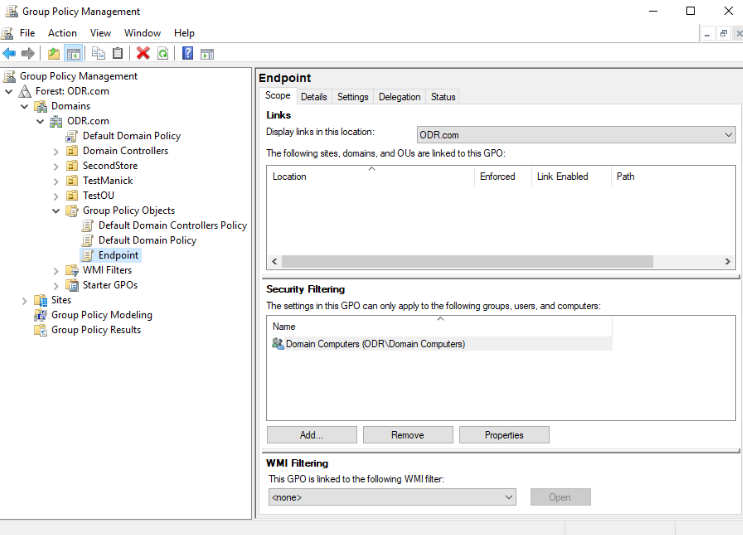
Step 8: Add MSI builds
Right-click on the newly created GPO and click ‘Edit’.

‘Group Policy Management Editor’ dialog box will open, navigate to ‘Computer Configuration’-> ‘Policies’ ->‘Software Settings’ ->‘Software Installations’ in the navigation pane.
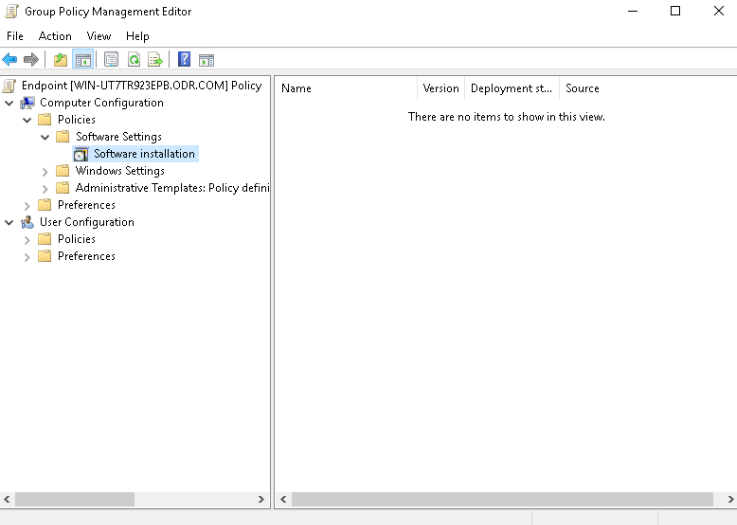
Right-click over the empty pane on right and go to ‘New’ ‘Software Package’.
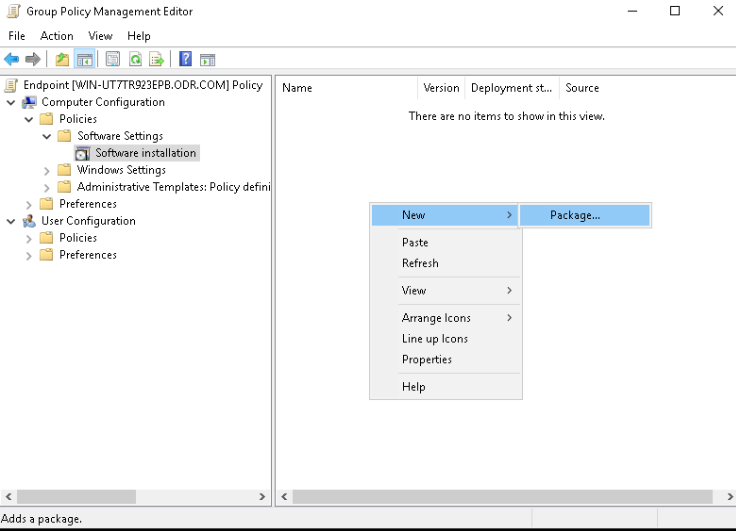
In the window that pops up, navigate to the share created earlier(Under Step: 5) and select MSI clients.
|
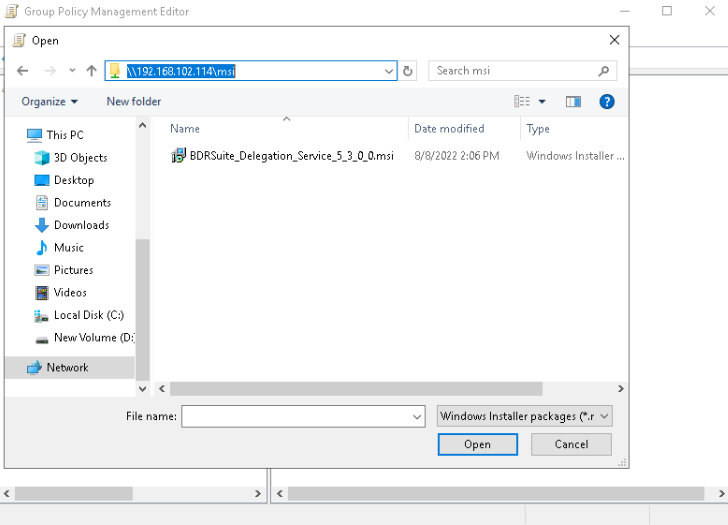
Click the ‘Assigned’ bubble and click OK.

- Now the “BDRSuite_Delegation_Service_5_3_0_0.msi” will be listed in right side wizard.

- Now navigate to Computer Configuration->Policies>Administrative Templates->System->Group Policy and go to the option “Configure software Installation policy processing”.
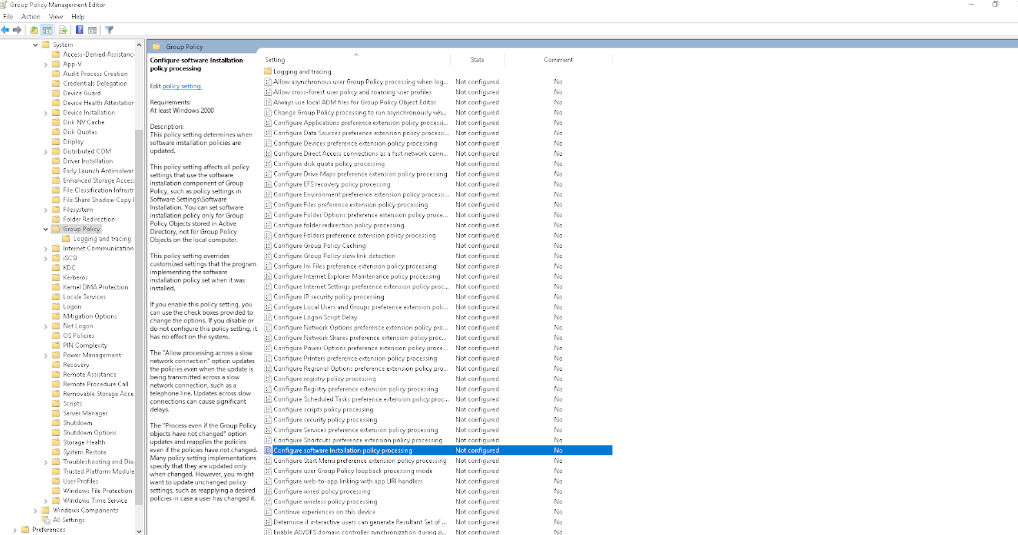
- Double click it and enable it and choose the option "Allow processing across a slow network connection." and click apply.
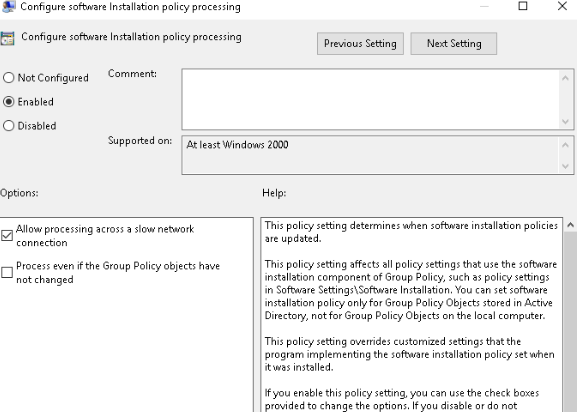
- Now go to the option “Specify startup policy processing wait time” and double click it.
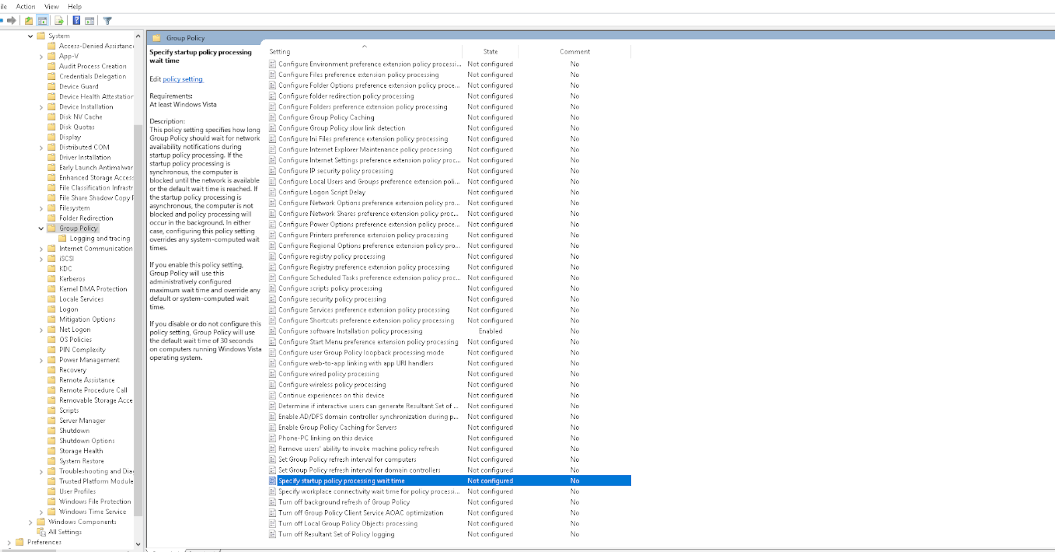
- Enable it and set time time value as 120 (default value).
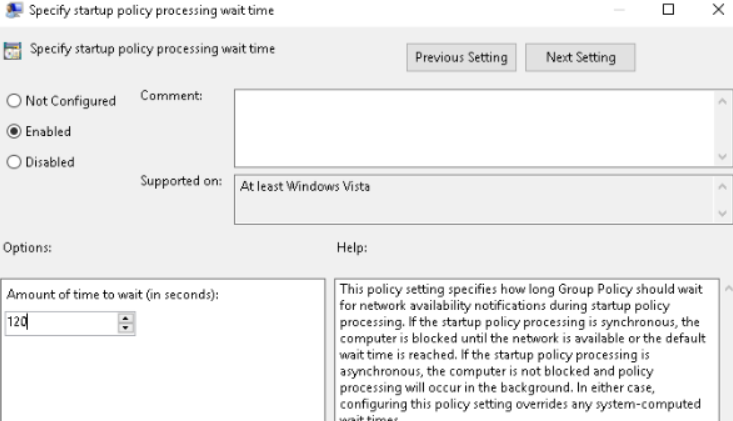
- Close the Group Policy snap-in, click OK, and then close the Active Directory Users and Computers snap-in.
- Re-open the Group Policy Management.
Right click the on the organization unit for which your are going to install the Endpoint MSI and select "Link and existing GPO.

- Select the newly created GPO.

- Now the selected GPO will be listed on right side of the wizard.
- Now close the GPO wizard and update the GPO by opening the command prompt with administrator privilege and run the command “gpupdate /force”.
- Now the MSI will be installed into the Endpoint host when the user logs in.

|
Note: Not applicable for BDRSuite Client for VMware/Hyper-V/Windows/Linux. |
