Prerequisites To Add Microsoft 365 Organization
To add Microsoft 365 Organization(s) on the BDR Backup Server, you can use any one of the following methods:
Method 1: Using Azure AD Application (Automatic or Manual)
In this method, BDRSuite for Microsoft 365 uses an Azure AD application to connect your Microsoft 365 Organizations for Backup and Recovery.
- Create a new application in Azure Active Directory and generate the Application ID and Application Password.
- Then, enable the specified Microsoft Graph API permissions which are required for performing Microsoft 365 Backup & Recovery.
Method 2: Using PowerShell Scripts
- In this method, Microsoft 365 Organization will be added to the BDR Backup Server through PowerShell Scripts where you are required to provide the organization's admin credential: username and password.
- This will automatically create an AD application, enable the required API permissions and save the organization to the BDR Backup Server.
|
Method 1: Using Azure AD Application
Generate Application ID
Sign in to the Azure Portal using your Microsoft admin account.
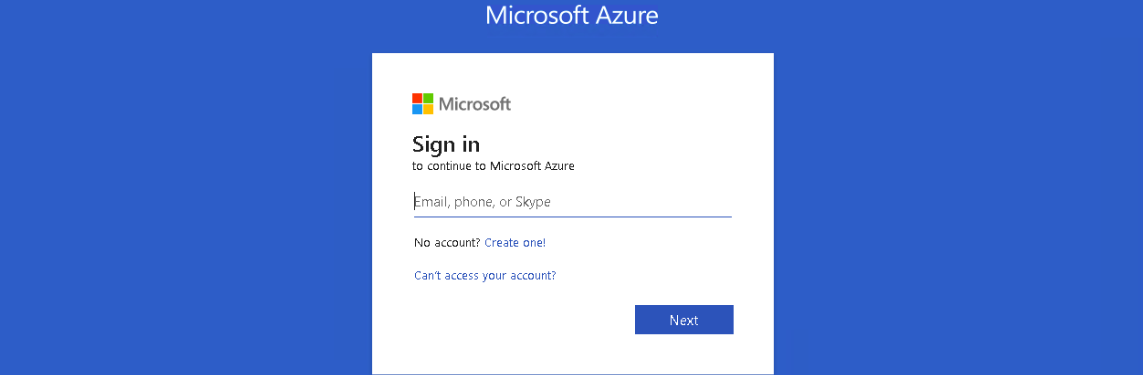
As you login to the your Microsoft Azure Portal, a permission request page will pop up for confirmation which is as follows;

We recommend you to select the check box for consent on behalf of your organization and proceed by clicking on Accept.
On the following page that will open search and locate the Azure Active Directory. On the Active Directory page, select App registrations under Manage on the left pane and click on New registration.
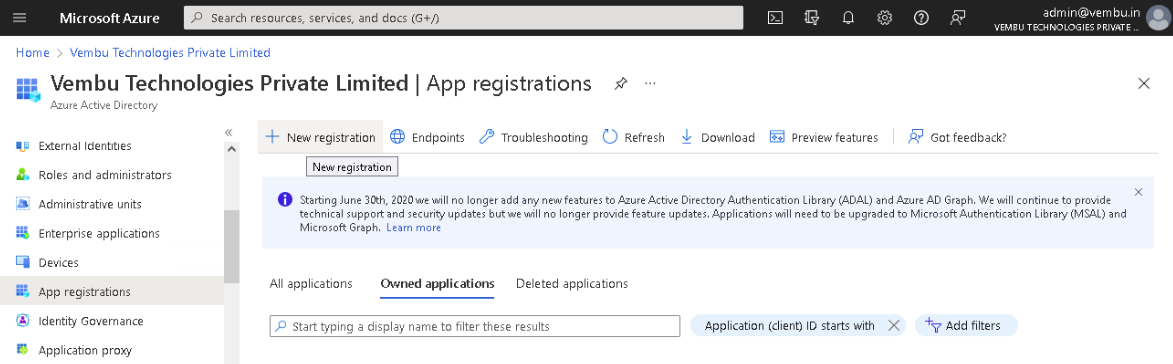
Then ‘Register an application’ page will appear and enter the following details to register your application.
- Name - Enter a display name for the application
- Supported account types - Choose the option “Accounts in this organizational directory only”
- Redirect URI - Select Web for the type of application and enter the redirect URI as https://localhost


Finally, click on the Register button. The Azure AD assigns a unique Application (client) ID, which is shown on the Overview page to which you will be redirected.

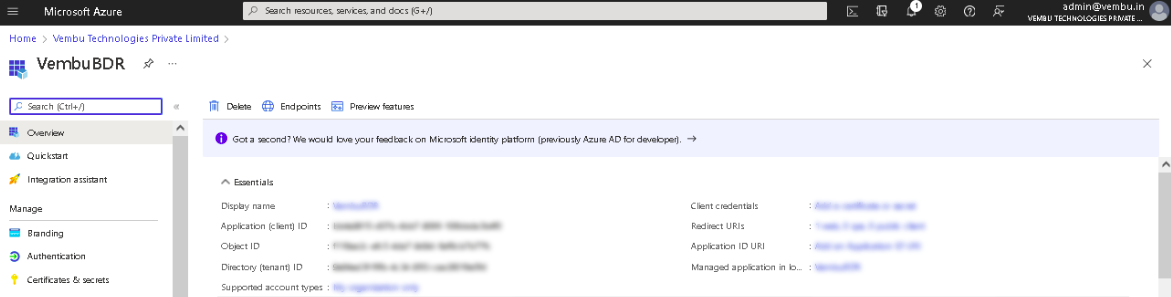
Generate Application Password
Select Certificates & secrets under Manage on the left pane.
Click on New client secret which opens a separate section: Add a client secret. On this page, choose 24 months from the Expires option and click Add. This will generate and display the application password (under the ‘Value’ column).
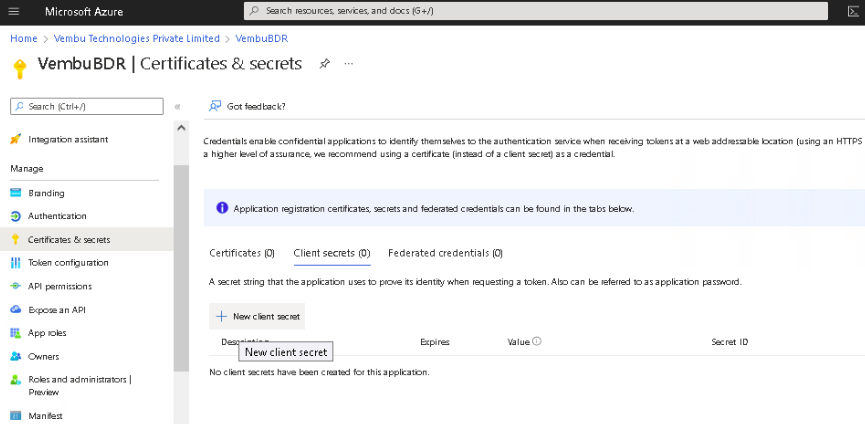

|
Add Permissions for Microsoft Graph API
Adding Permissions to the Microsoft Graph API can be done using any of the following options:
OPTION 1 - Using JSON to Add Permissions
OPTION 2 - Add Permissions Individually
These permissions are needed to access Microsoft 365 Mails, Contacts, Calendars, OneDrive, Groups, SharePoint, and Teams data.
OPTION 1 - Using JSON to Add Permissions
Select Manifest option under Manage on the left pane and the JSON corresponding to the created application will be shown on the right side.
 Search for the ‘requiredResourceAccess’ key in the JSON and replace the existing values with the exact content provided below;
Search for the ‘requiredResourceAccess’ key in the JSON and replace the existing values with the exact content provided below;
API Permission Values
[
{
"resourceAppId": "00000003-0000-0000-c000-000000000000",
"resourceAccess": [
{
"id": "19dbc75e-c2e2-444c-a770-ec69d8559fc7",
"type": "Role"
},
{
"id": "1bfefb4e-e0b5-418b-a88f-73c46d2cc8e9",
"type": "Role"
},
{
"id": "18a4783c-866b-4cc7-a460-3d5e5662c884",
"type": "Role"
},
{
"id": "06b708a9-e830-4db3-a914-8e69da51d44f",
"type": "Role"
}
]
}
]
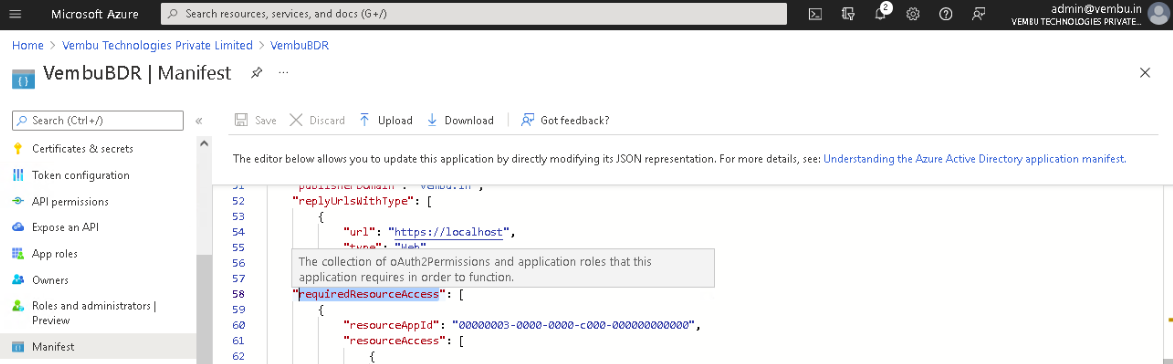
|
After replacing the values, click the Save icon on top of the page.
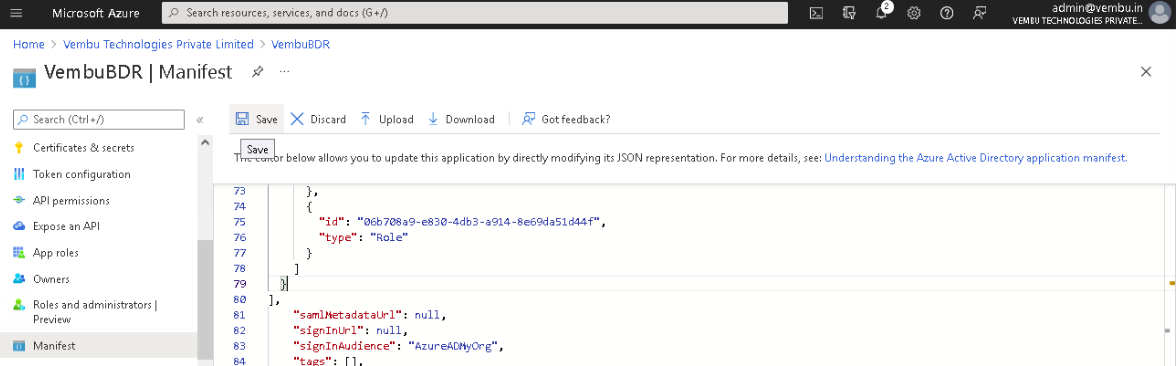
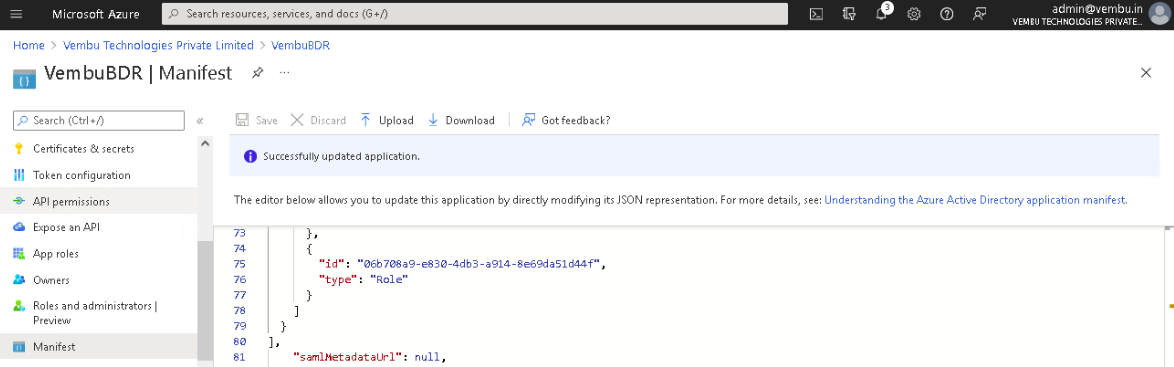
Finally, Select API Permissions under Manage on the left pane. Click the option - Grant admin consent for {your tenant} shown on the right side and click Yes to confirm the admin consent action.


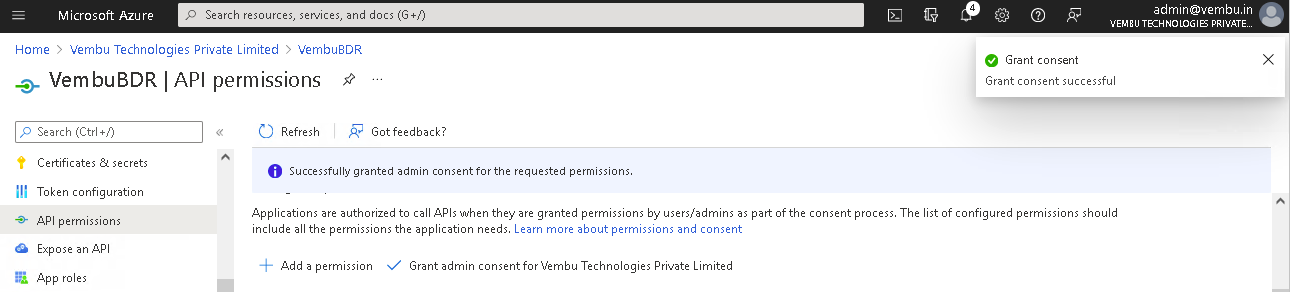
OPTION 2 - Add Permissions Individually
Select API Permissions under Manage on the left pane.
- On the API permissions page, click on Add a permission option which will open the Request API Permissions page.

On the tab - Microsoft APIs, click on the Microsoft Graph option listed under commonly used Microsoft APIs.
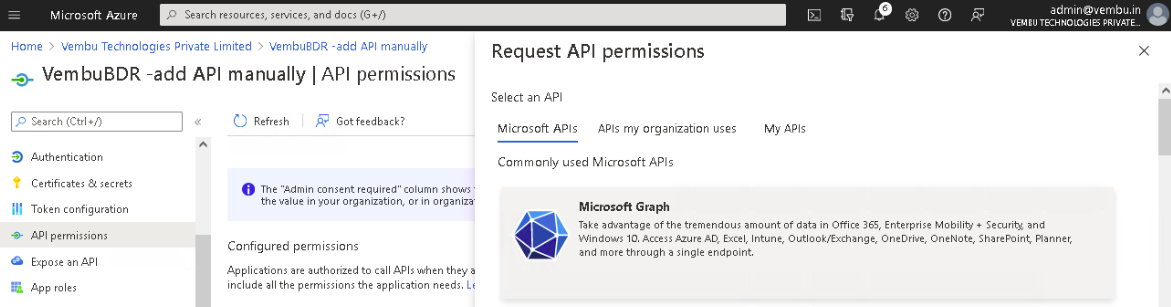
Select the Application permissions option and use the search bar to find the below-listed permissions and enable their checkbox.
Application.ReadWrite.All
Application.ReadWrite.OwnedBy
AppRoleAssignment.ReadWrite.All
Directory.ReadWrite.All

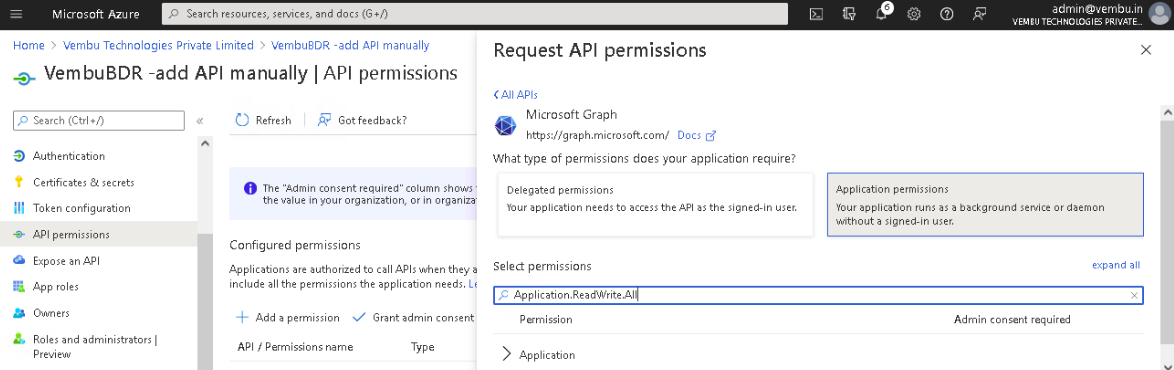
|
Click on the Add Permissions button to complete the process.
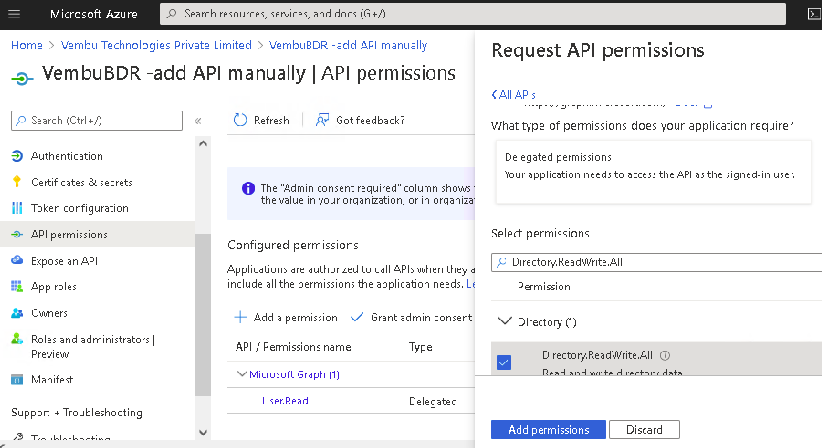
Lastly, click on the Grant admin consent for {your tenant} option and click Yes to confirm the admin consent action.
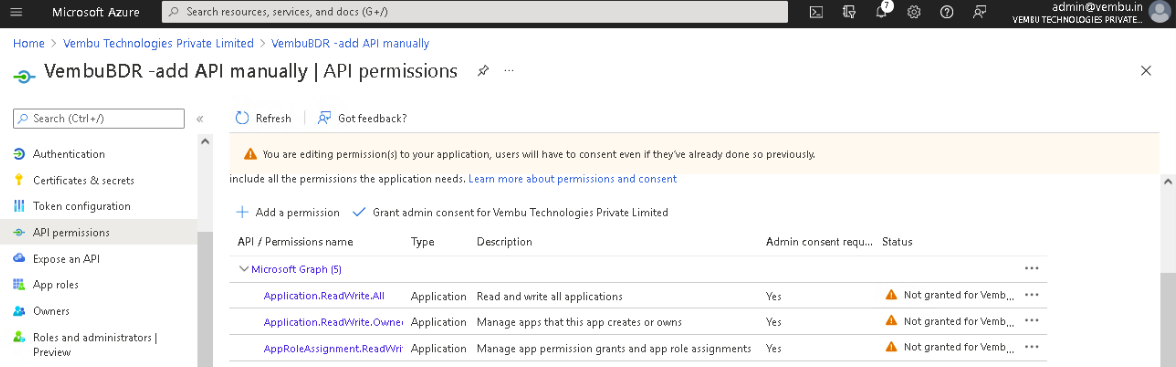
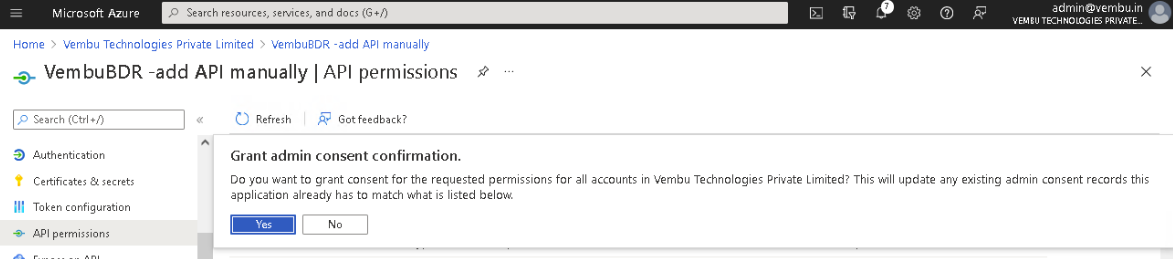
Now, you have generated both Application ID and Application Password with all the required API Permissions enabled.
|
Method 2: Using PowerShell Scripts
Prerequisites
Make sure the following services are installed on the BDR Backup Server machine to execute the PowerShell commands:
PowerShell - to version 6 is supported.
- Note: To check the PowerShell version, use the command: $PSVersionTable and see the PSVersion field.
.NET 4.7.2 and above is required.
For Windows Server 2012 R2: Windows Management Framework 5.1 and above is required.
PowerShell Repository is required.
- To register PSGallery repository use the command: Register-PSRepository -Default -Verbose
To view the available repositories, use the command: Get-PSRepository
From services.msc, make sure the status of the services below is ‘Running’:
Vembu BDR Backup Server for Virtual Physical Workloads
Vembu BDR Backup Server for Microsoft 365
Steps To Add Microsoft 365 Organization
On the BDR Backup Server machine, perform the following steps:
Click to Download the Script file: BDRSuite_AddMS365Organization_Automation.ps1
Create a new .csv file and add the organization’s admin credentials: username and password in the below format. The first entry should be the text: username, password. This shows the below-paired values are username, password pairs. Save the file with the name: MS365Credential.csv. The credentials of one or more organizations for which backup has to be configured can be added to the file.
Example:
Username, Password
Username1, Password1
Username2, Password2
| Note: The Script file (BDRSuite_AddMS365Organization_Automation.ps1) and the file with organization credentials (MS365Credential.csv) should be in the same location |

Open PowerShell as Administrator and execute the following command:

[Net.ServicePointManager]::SecurityProtocol = [Net.SecurityProtocolType]::Tls12
Then, execute the below commands to install the Azure AD and Az modules that are required to run the script shown after the below two images:


- Install-Module -Name AzureAD
- Install-Module -Name Az
Navigate to the directory where the script file is located.

Example: cd <script file location>
Run the script file using: .\BDRSuite_AddMS365Organization_Automation.ps1.

 Note: To run the script file, the PowerShell Execution Policy should be set to ‘Unrestricted’. Use the command: Set-ExecutionPolicy Unrestricted
Note: To run the script file, the PowerShell Execution Policy should be set to ‘Unrestricted’. Use the command: Set-ExecutionPolicy Unrestricted Make a note of your current execution policy so you can revert to it once you have run the script. To check the current execution policy, use the command: Get-ExecutionPolicy

Once the script is executed, the organization(s) will be added successfully. You can view the added organizations under the ‘Data Sources’ menu on the BDR Backup Server.
 Note: You can view the Azure AD Application: BDRSuite-MS365App, created for Vembu Backup for Microsoft 365 on the Azure Portal.
Note: You can view the Azure AD Application: BDRSuite-MS365App, created for Vembu Backup for Microsoft 365 on the Azure Portal.
Enable Permissions for SharePoint REST API
|
Navigate to appinv.aspx page from your tenant admin site using the URL: https://<your tenant>-admin.sharepoint.com/_layouts/15/appinv.aspx
Once the page is loaded, enter the Application (client) ID generated from the Azure application and click on the Lookup button which will auto-fill the other fields.
On the App’s Permission Request XML field, enter the following:
<AppPermissionRequests AllowAppOnlyPolicy="true">
<AppPermissionRequest Scope="http://sharepoint/content/tenant" Right="FullControl" />
</AppPermissionRequests

Lastly, click Create which will show a permission consent dialog. On that page, click on the Trust It button.

To perform the restore of site pages, perform the following steps:
Step 1: Download and Install the setup file of Sharepoint Patterns and Practices (PnP) PowerShell cmdlets.
You can download using the following link https://github.com/pnp/PnP-PowerShell/releases/download/3.9.1905.3/SharePointPnPPowerShellOnline.msi
Step 2: After installing the SharePoint PnP PowerShell cmdlets, execute the following PowerShell commands individually for each site you want to restore.
Parameters to be replaced in the commands:
TenantUrl = https://<your tenant>-admin.sharepoint.com/
SiteUrl = https://<your tenant>.sharepoint.com/sites/<your site name>
Your Client ID = Enter your Application (client) ID displayed on the Overview pane
Your Client Secret = Enter the Application Password that you have generated & copied on the clipboard
PowerShell Commands to be executed:
Connect-PnPOnline -AppId Your Client ID -AppSecret 'Your Client Secret' -Url TenantUrl
$DenyAddAndCustomizePagesStatusEnum = [Microsoft.Online.SharePoint.TenantAdministration.DenyAddAndCustomizePagesStatus]
$context = Get-PnPContext
$site = Get-PnPTenantSite -Detailed -Url SiteUrl
$site.DenyAddAndCustomizePages = $DenyAddAndCustomizePagesStatusEnum::Disabled
$site.Update()
$context.ExecuteQuery()
Disconnect-PnPOnline
